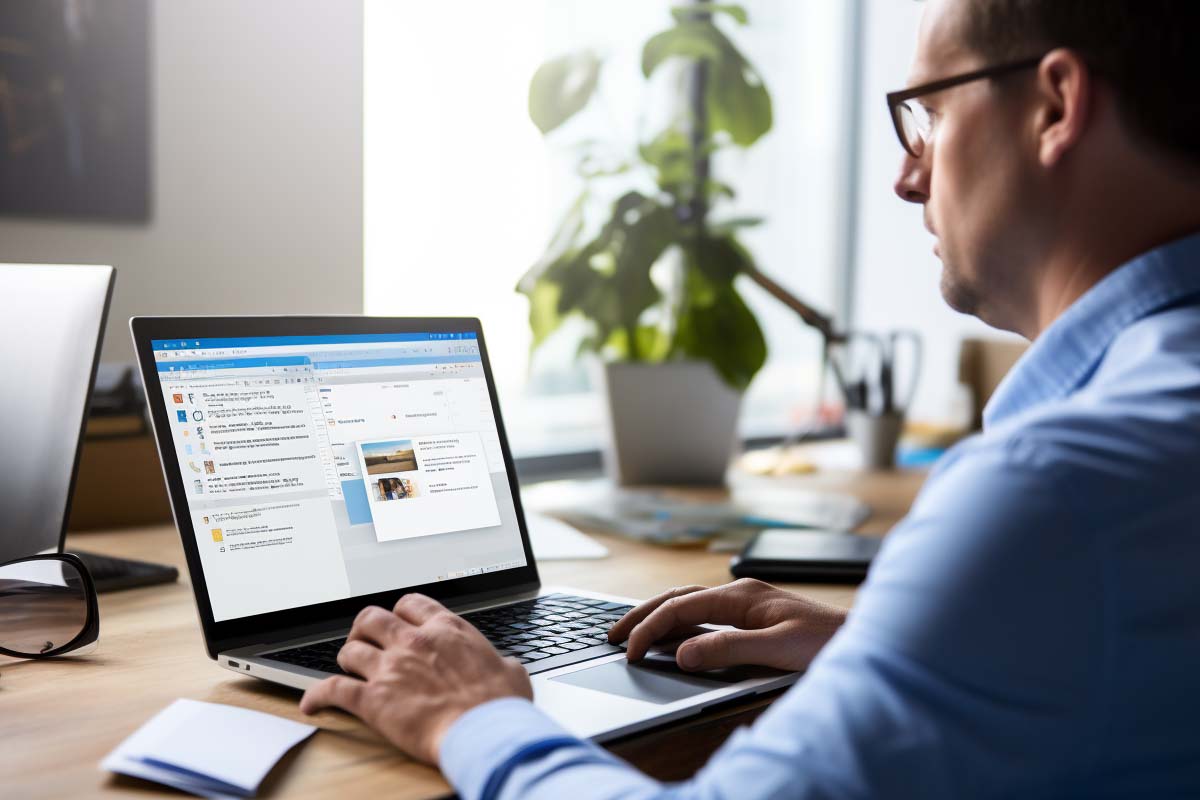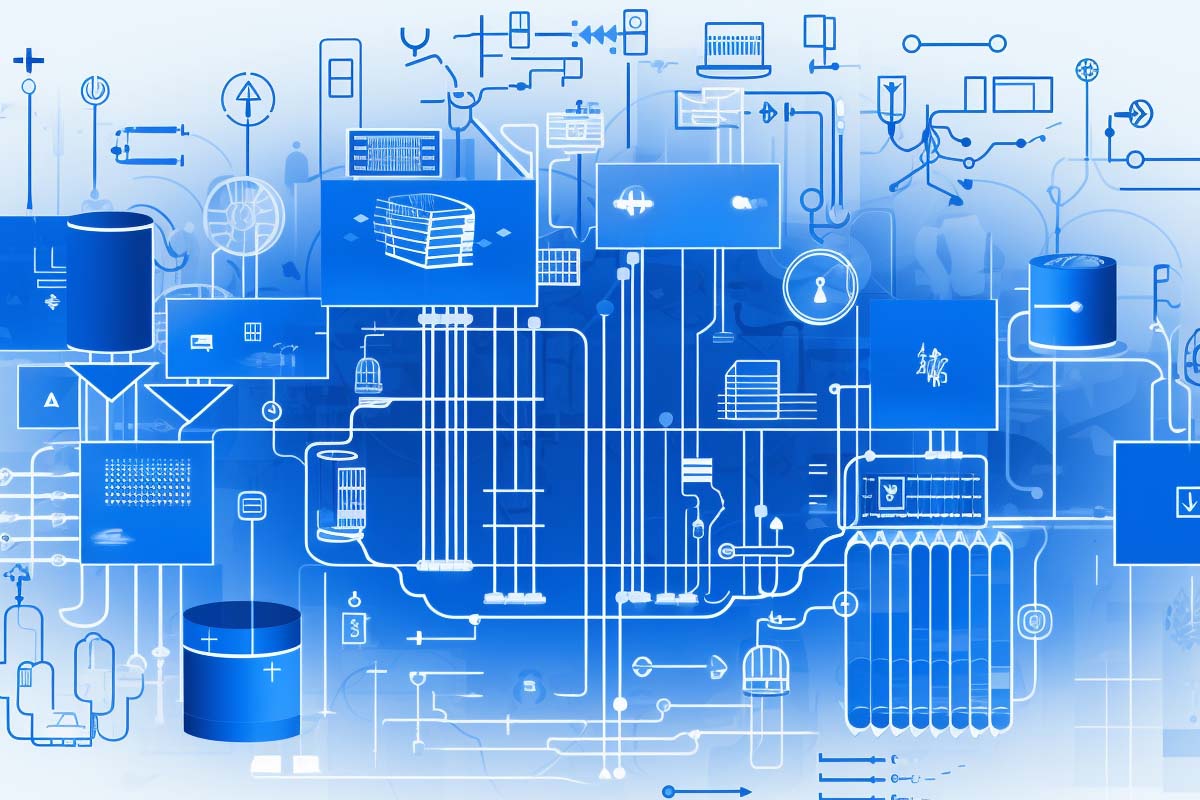Introduction
This comprehensive guide, “Outlook Troubleshooting: A Comprehensive Guide to Sending Emails Smoothly” aims to troubleshoot these issues, ensuring your Outlook runs smoothly. Email has become a cornerstone of our daily communication, and Microsoft Outlook is among the most widely used email clients. However, users often encounter issues with sending emails.

Lock In Our Lowest Price Ever For Only $14.99 Monthly Access
Your career in information technology last for years. Technology changes rapidly. An ITU Online IT Training subscription offers you flexible and affordable IT training. With our IT training at your fingertips, your career opportunities are never ending as you grow your skills.
Plus, start today and get 10 free days with no obligation.
1. Check Your Internet Connection
A stable internet connection is the backbone of online communication, including email. Verify your connection by browsing a website or running a network diagnostic.
2. Inspect Outlook’s Status
Outlook’s service status can impact your email functionality. Regularly check the service status to stay informed about any ongoing issues or maintenance.
When checking Outlook’s status, particularly in the context of service health or operational status, you might encounter various statuses. Here’s what each status generally means and the specific steps you can take based on your version of Outlook:
Status Types:
- Normal Operation:
- Meaning: Everything is functioning correctly, and there are no known issues affecting Outlook.
- Action: If you’re experiencing issues while this status is displayed, the problem might be local to your device or network.
- Service Degradation:
- Meaning: Outlook is working, but some features might be slower than usual or temporarily unavailable.
- Action: You may want to wait and try again later as Microsoft is likely working on a fix. Keep an eye on official communications for updates.
- Service Interruption:
- Meaning: A significant feature or service within Outlook is currently unavailable.
- Action: This is a problem on Microsoft’s end. Monitor official announcements for updates and expect services to be restored once they address the issue.
- Restoring Service:
- Meaning: Microsoft has identified the issue and is in the process of implementing a fix.
- Action: Services should be back to normal soon. Continue to monitor the situation for any updates.
- Extended Recovery:
- Meaning: The issue has been resolved, but Microsoft is still working on bringing all aspects of the service back to normal.
- Action: Some services may still be slower or temporarily unavailable. Continue to check for any updates.
Checking the Status in Different Outlook Versions:
- Outlook Desktop Versions (2016, 2019, for Office 365):
- You can visit the Microsoft 365 Service health status page to check the status. This will provide detailed information about the status of Outlook services.
- Outlook.com:
- For web-based Outlook (Outlook.com), you can visit the Outlook.com status page. This page will reflect the current status of the Outlook.com services specifically.
When you encounter issues with Outlook, it’s always a good idea to check the service status first, as this can save you time in troubleshooting problems that are actually on Microsoft’s end and likely being resolved. If the service status is normal and you’re still experiencing issues, then it’s time to move on to more localized troubleshooting steps as discussed earlier.
3. Verify Email Settings
Incorrect settings are common culprits for email issues. Ensure that your SMTP and POP settings align with your email provider’s requirements.
Here are the common SMTP (Simple Mail Transfer Protocol) and POP (Post Office Protocol) settings for the top 5 email service providers. These settings are used to configure email clients like Outlook.
1. Gmail
- SMTP
- Server: smtp.gmail.com
- Port: 587 (with TLS) or 465 (with SSL)
- Authentication: Yes
- Username: Your full email address
- Password: Your Gmail password
- POP
- Server: pop.gmail.com
- Port: 995
- Encryption: SSL
- Username: Your full email address
- Password: Your Gmail password
2. Yahoo Mail
- SMTP
- Server: smtp.mail.yahoo.com
- Port: 587 (with TLS/STARTTLS) or 465 (with SSL)
- Authentication: Yes
- Username: Your full email address
- Password: Your Yahoo Mail password
- POP
- Server: pop.mail.yahoo.com
- Port: 995
- Encryption: SSL
- Username: Your full email address
- Password: Your Yahoo Mail password
3. Outlook.com (including Hotmail, Live, and MSN)
- SMTP
- Server: smtp-mail.outlook.com
- Port: 587
- Encryption: TLS
- Authentication: Yes
- Username: Your full email address
- Password: Your Outlook.com password
- POP
- Server: pop-mail.outlook.com
- Port: 995
- Encryption: SSL
- Username: Your full email address
- Password: Your Outlook.com password
4. AOL Mail
- SMTP
- Server: smtp.aol.com
- Port: 587
- Encryption: TLS
- Authentication: Yes
- Username: Your full email address
- Password: Your AOL Mail password
- POP
- Server: pop.aol.com
- Port: 995
- Encryption: SSL
- Username: Your full email address
- Password: Your AOL Mail password
5. Zoho Mail
- SMTP
- Server: smtp.zoho.com
- Port: 587 (with TLS) or 465 (with SSL)
- Authentication: Yes
- Username: Your full email address
- Password: Your Zoho Mail password
- POP
- Server: pop.zoho.com
- Port: 995
- Encryption: SSL
- Username: Your full email address
- Password: Your Zoho Mail password
Note: For security reasons, many email service providers now require app-specific passwords or enabling less secure apps for using SMTP, POP, and IMAP with third-party email clients. It’s recommended to check the latest guidelines and security settings of your email service provider before setting up your email client.

Microsoft Office Training
Ready to level up your career and productivity? ITU Online’s Microsoft Office courses are your ticket to success! Master the ins and outs of Word, Excel, PowerPoint, and Outlook with expert-led training. Learn at your own speed and become the Microsoft Office guru your workplace needs. Don’t get left behind—enroll today and unlock your full potential with ITU Online!
4. Check the Outbox for Unsent Emails
Stuck emails can clog your Outbox, preventing new messages from being sent. Regularly monitor and clear your Outbox.
5. Review Email Size and Attachment Limits
Oversized emails often fail to send. Keep your messages within the size limits set by your email provider to avoid this issue.
6. Look for Error Messages
Error messages are clues to resolving email issues. Pay attention to them and use the specific error codes to find targeted solutions.
In Outlook, several common error messages might indicate specific issues with sending emails. Here are some of the prevalent ones, along with a brief explanation and a general approach to resolving them:
- Error 0x800CCC0F – Connection to the server was interrupted
- Explanation: This error typically indicates a problem with the network connection or the email server settings.
- Resolution: Check your internet connection, firewall settings, and verify that your server settings are correct.
- Error 0x80042109 – Outlook cannot connect to your outgoing (SMTP) email server
- Explanation: Outlook isn’t able to connect to the SMTP server. This could be due to incorrect settings, network issues, or server unavailability.
- Resolution: Verify your SMTP settings, ensure you’re connected to the internet, and check that your SMTP server is available.
- Error 0x8004010F – ‘Outlook data file cannot be accessed’ or ‘The operation failed. An object could not be found’
- Explanation: This error often occurs when the Outlook profile is corrupted or the Outlook data file (PST or OST) is inaccessible or damaged.
- Resolution: Create a new Outlook profile and repair the Outlook data files using the Inbox Repair Tool (scanpst.exe).
- Error 0x80040600 or 0x80004005 – Unknown Error
- Explanation: These are generic error codes that can occur due to various reasons, including PST corruption.
- Resolution: Use the Inbox Repair Tool (scanpst.exe) to repair your PST file. Also, consider running Outlook in safe mode to disable add-ins that might be causing the issue.
- Error 0x800CCC0D or 0x800CCC0F – Cannot Find the Email Server
- Explanation: Outlook cannot find the email server. This can be due to incorrect mail server settings or network issues.
- Resolution: Check your mail server settings and test your network connection.
- Error 0x800CCC92 – Your Email Server Rejected Your Login
- Explanation: This error happens when your username, password, or both are incorrect or rejected by the mail server.
- Resolution: Verify your account settings, change your password if necessary, and update the new password in Outlook.
- Error 0x800CCC78 – Unable to Send the Message. Please Verify the Email Address in Your Account Properties
- Explanation: The error usually occurs when there’s an issue with the sender’s email address or SMTP authentication.
- Resolution: Check the sender’s email address in the account settings and ensure that SMTP authentication is enabled if required by your email provider.
When you encounter these error messages, the corresponding resolutions can often resolve the issue. However, if the problem persists, it might be worthwhile to seek further assistance from your email provider or a professional technician, especially if the errors indicate a deeper issue with the email server or network infrastructure.
7. Ensure Your Account is Properly Configured
A misconfigured account can disrupt your email flow. Regularly review and update your account settings to maintain seamless communication.
8. Check Antivirus and Firewall Settings
Security software, while crucial, can sometimes interfere with email sending. Ensure that your antivirus and firewall settings are not obstructing Outlook.
9. Update Outlook
Software updates often come with fixes for known issues. Keep your Outlook updated to the latest version to benefit from these improvements.
10. Use the Microsoft Support and Recovery Assistant
For more complex issues, Microsoft’s Support and Recovery Assistant can be a valuable tool. It’s designed to diagnose and fix common Outlook problems.
11. Contact Your Email Provider or IT Department
When all else fails, reaching out for professional help is your best bet. Your email provider or IT department can offer expert assistance.
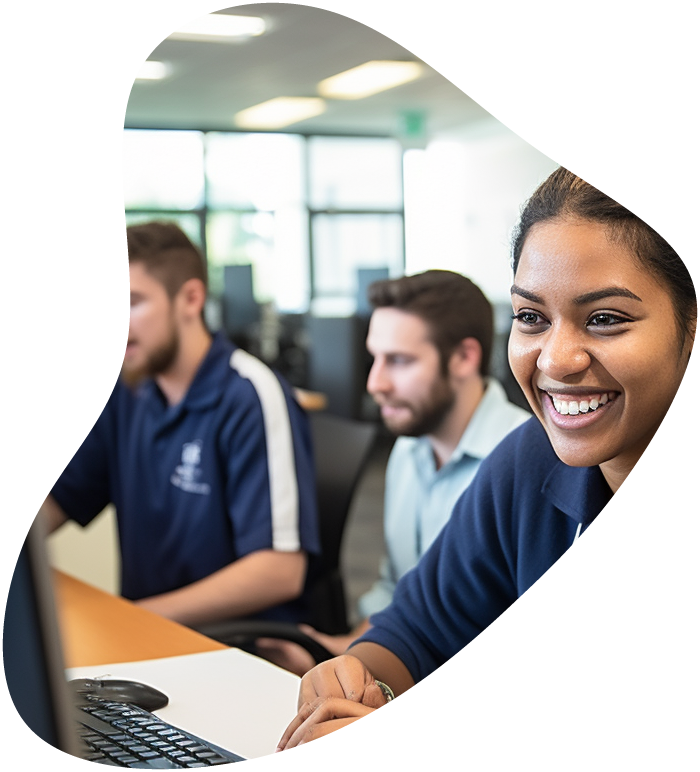
IT User Support Specialist Career Path
View our comprehensive training series covering all the key elements and certifications needed to successfully excel in an IT User Support Specialist job role.
Conclusion
Troubleshooting email issues in Outlook can be a complex task. However, with this comprehensive guide, you are well-equipped to diagnose and resolve most problems, ensuring that your communication remains uninterrupted.
Frequently Asked Questions Related to Outlook Troubleshooting
Why are my emails stuck in the Outbox and not being sent in Outlook?
Emails can get stuck in the Outbox for several reasons including large attachments exceeding size limits, a poor internet connection, incorrect email settings, or issues with the email server. To resolve this, check your attachment sizes, ensure you have a stable internet connection, verify your email settings, and inspect your Outbox for any stuck messages.
How do I check and update the SMTP and POP settings in Outlook?
To check or update your SMTP and POP settings in Outlook, navigate to File > Info > Account Settings > Server Settings. Then, click on Outgoing Mail (SMTP) and Incoming Mail (POP) to view and edit the server settings. Make sure they match the settings provided by your email service provider.
What should I do if I receive an error message while sending an email in Outlook?
If you receive an error message, note the specific code or message. Search online for this specific error code as it usually points to the nature of the problem and potential solutions. Common fixes include checking your internet connection, verifying your email settings, and ensuring your email server is not down.
How can the Microsoft Support and Recovery Assistant help with Outlook issues?
The Microsoft Support and Recovery Assistant can diagnose and fix a variety of Outlook issues. It’s a tool provided by Microsoft that can automatically troubleshoot and resolve issues related to Outlook configuration, account setup, password issues, or Outlook crashing.
Why is it important to keep Outlook updated, and how can I update it?
Keeping Outlook updated is crucial as each update may contain important bug fixes, security patches, and improvements to performance. To update Outlook, go to File > Office Account > Update Options and click on ‘Update Now’. Regular updates ensure that you have the latest features and protections.