Need help troubleshooting Laptops? Laptops have become an integral part of our daily lives, serving various purposes from work to entertainment. However, like any electronic device, laptops can encounter problems that may leave you frustrated and seeking solutions. In this blog, we will delve into troubleshooting some common laptop problems, ranging from display issues to connectivity problems. Let’s break down these issues and explore ways to resolve them effectively.
Understanding Laptop Display Issues
Laptop displays are a crucial component of these portable computers, and problems with them can disrupt your productivity or entertainment. Here are some common laptop display issues and how to troubleshoot them:
- Is It Really the Laptop Display?
- Before diving into troubleshooting, ensure that the issue isn’t with an external display, such as a docking station monitor. Sometimes, users may not provide enough details in their service requests, leading to confusion.
- Backlighting and Inverters
- If you suspect issues with the laptop’s built-in display, consider problems with backlighting or inverters within the LCD screen. These components can fail over time, leading to a dark or flickering screen.
- Non-Responsive Touchscreen
- For touchscreen displays, unresponsiveness or erratic behavior could be due to protective coverings or privacy screens interfering with calibration. Ensure your screen is clean and free from obstructions.
- External Display Problems
- When dealing with external displays, issues like no image, incorrect image, or improper sizing are often software-related. Check your control panel display settings for resolution and refresh rate adjustments.
- Display Driver Updates
- Keep an eye on your graphics card drivers, as outdated or incompatible drivers can lead to display problems. Update your drivers to ensure optimal performance.
- Physical Damage
- Examine the laptop’s display for physical damage, such as cracks or dead pixels. Damaged screens may require replacement.

CompTIA A+ Course
Embark on a transformative journey into the world of IT with our CompTIA A+ Certification course. From mastering hardware and network devices to software troubleshooting and security procedures, this comprehensive course equips you with the skills to excel in the ever-evolving tech landscape. Take the next step in your career and prepare for the CompTIA A+ exams!
Resolving Power and Cooling Issues
Power and cooling problems can affect your laptop’s performance and longevity. Here’s how to troubleshoot these issues:
- Battery Problems
- Swollen batteries can be dangerous. Ensure proper insertion and clean battery contacts to maintain battery life. Check your Windows settings for power-related issues.
- Overheating
- Laptops have limited cooling options, making them susceptible to dust buildup. Use compressed air (like “dust off”) to clean out dust from vents and fans. Be cautious not to tilt the can or shake it to avoid damage.
Dealing with Input/Output Device Issues
Input and output devices are critical for user interaction. Troubleshoot the following common problems:
- Sticky Keys
- If a key on your laptop’s keyboard becomes sticky, carefully pop it off, clean it, and reattach it.
- Function Key Confusion
- Sometimes, users mistakenly disable wireless connections or other functions using function keys. Always check for this simple fix before assuming hardware issues.
- Oversensitive Touchpad
- If your touchpad is too sensitive, adjust its settings in the control panel to reduce sensitivity or disable it when using an external mouse.
Solving Sound and Speaker Issues
Audio-related problems can be frustrating. Here’s how to tackle them:
- No Sound or Distorted Sound
- Verify that your audio drivers are up to date. Use the Device Manager to check for driver issues. If speakers are physically damaged, consult documentation for possible fixes.
Addressing Communication and Connectivity Problems
Connectivity issues can disrupt your online activities. Let’s explore ways to resolve them:
- Physical vs. Software Issues
- Determine whether connectivity problems are due to physical issues like faulty cables or software configuration problems.
- Wireless Connectivity
- If your laptop loses Wi-Fi connection after waking from sleep or hibernation, give it a moment to refresh and reconnect. DHCP requests and signal strength can also affect connectivity.
- Electromagnetic Interference (EMI)
- Be cautious around sources of EMI, such as large elevators, which can disrupt wireless signals. Minimize exposure to EMI to maintain stable connectivity.
- GPS Location Issues
- If your laptop has GPS functionality but experiences limited or no functionality, consider signal strength. Being indoors can weaken GPS signals.

Lock In Our Lowest Price Ever For Only $14.99 Monthly Access
Your career in information technology last for years. Technology changes rapidly. An ITU Online IT Training subscription offers you flexible and affordable IT training. With our IT training at your fingertips, your career opportunities are never ending as you grow your skills.
Plus, start today and get 10 free days with no obligation.
Conclusion
Troubleshooting common laptop problems can be a rewarding skill, allowing you to maintain your laptop’s performance and potentially save on costly repairs or replacements. Remember to start with the basics, check software settings, and investigate hardware issues when necessary. With a little patience and the right approach, you can keep your laptop running smoothly for years to come. Stay tuned for more insights into laptop troubleshooting in the next part of this series!
Key Term Knowledge Base: Key Terms Related to Troubleshooting Laptops
Understanding key terms in laptop troubleshooting is essential for effective problem-solving and maintenance. Whether you’re a professional technician, a student, or just a laptop owner looking to understand more about your device, knowing these terms can help you diagnose and resolve issues more efficiently. Familiarity with this vocabulary is also crucial for communicating effectively with others in the field.
| Term | Definition |
|---|---|
| BIOS (Basic Input/Output System) | A firmware that initializes and tests hardware at startup, and provides runtime services for operating systems and programs. |
| Boot | The process of starting up a computer and loading the operating system. |
| BSOD (Blue Screen of Death) | A stop error screen displayed by Windows after a fatal system error. |
| Driver | Software that allows the operating system to communicate with hardware devices. |
| Hard Drive | A data storage device that uses magnetic storage to store and retrieve digital information. |
| SSD (Solid State Drive) | A type of mass storage device similar to a hard drive but using flash memory. |
| RAM (Random Access Memory) | A form of computer memory that can be read and changed in any order, typically used to store working data and machine code. |
| Motherboard | The main printed circuit board in computers, hosting the CPU, RAM, and other hardware components. |
| Overheating | Excessive heat generation in a laptop, which can cause system instability or damage. |
| Power Cycling | Turning a device off and then on again, often used as a troubleshooting step. |
| Safe Mode | A diagnostic mode in operating systems used for troubleshooting and solving computer problems. |
| Virus | A type of malicious software that, when executed, replicates itself by modifying other computer programs. |
| Malware | Malicious software designed to harm, exploit, or disable computers, systems, or networks. |
| Hardware Failure | When a physical component of a computer stops functioning properly. |
| Software Conflict | Occurs when two software programs are incompatible with each other, causing errors or crashes. |
| Firmware | A type of software that provides low-level control for a device’s specific hardware. |
| Peripheral Device | External devices connected to a computer, such as a mouse, keyboard, or printer. |
| Network Adapter | Hardware within a computer that enables connectivity to a network. |
| Cooling System | A system within a laptop designed to dissipate heat, often involving fans and heat sinks. |
| Diagnostic Test | Tests run on hardware or software to identify potential issues. |
Frequently Asked Question for Troubleshooting Laptops
My laptop screen suddenly went black. What should I do?
If your laptop screen suddenly goes black, don’t panic. First, check whether your laptop is still powered on by looking for indicator lights or listening for fan noise. It’s possible that the screen is in sleep or hibernation mode, so try pressing keys or moving the mouse to wake it up. If these actions don’t work, you can connect your laptop to an external monitor. If the external monitor displays correctly, it suggests that the issue may be with your laptop’s screen or its components. Further diagnosis may be required to pinpoint the exact problem.
My laptop is overheating. How can I cool it down?
Overheating is a common issue in laptops and can lead to performance problems and potential damage. To cool down your laptop, start by using a can of compressed air to clean out dust from the vents and fans. This helps improve airflow and cooling. Additionally, ensure your laptop is placed on a hard, flat surface when in use, as this allows for better heat dissipation. Some users also find laptop cooling pads beneficial, as they provide additional cooling through fans and airflow.
My laptop’s battery doesn’t last as long as it used to. What can I do to improve battery life?
If your laptop’s battery isn’t holding a charge as well as it used to, there are several steps you can take to extend its life. Begin by adjusting the power settings in Windows to optimize battery usage. Close any unnecessary background apps and processes that may be draining power. Lowering screen brightness and avoiding power-hungry peripherals like external hard drives can also help preserve battery life. Regularly calibrating your battery and keeping it charged between 20% and 80% can contribute to long-term battery health.
My laptop’s touchpad is too sensitive. How can I adjust it?
If your laptop’s touchpad sensitivity is causing issues, you can easily adjust it to your preference. Access your laptop’s control panel or settings menu and locate the touchpad settings. Within these settings, you’ll typically find an option to modify touchpad sensitivity. You can decrease the sensitivity if it’s too responsive or disable the touchpad when using an external mouse. These adjustments can make your laptop more comfortable to use according to your preferences.
My laptop can’t connect to Wi-Fi. What steps should I take to troubleshoot this issue?
When your laptop experiences Wi-Fi connectivity problems, there are several troubleshooting steps to consider. Start by checking if Wi-Fi is enabled on your laptop, which is often done through a function key or a dedicated switch. Next, restart your router and modem to ensure they’re functioning correctly. Verify that you’ve selected the correct Wi-Fi network and entered the password accurately. If the issue persists, update your Wi-Fi drivers through Device Manager. As a last resort, attempt to connect to a different Wi-Fi network to determine if the problem is specific to your current network. If difficulties persist, it may be advisable to contact your internet service provider for further assistance.











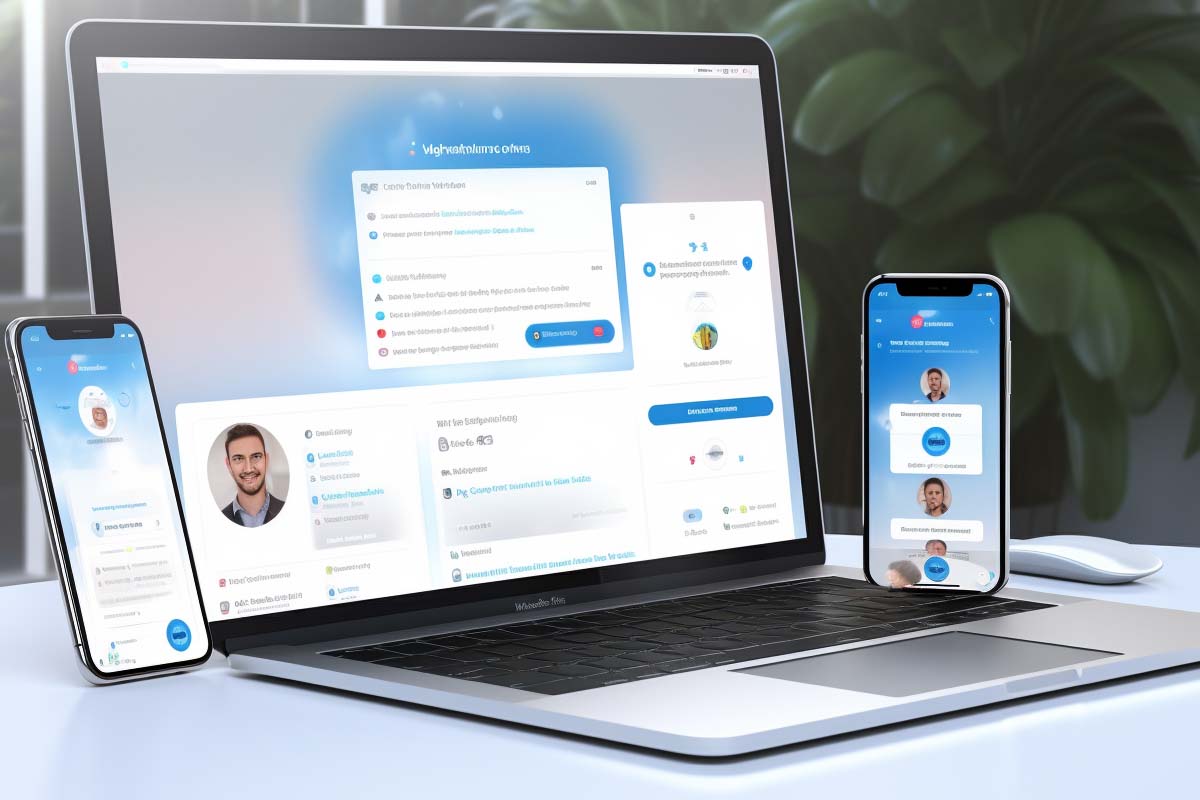













1 thought on “Troubleshooting Laptops : Display, Power, Cooling, Input/Output, and Connectivity Issues”
Great resource! Covers all the common laptop woes in one place. Bookmarked for future reference!