Introduction: In the world of IT and networking, virtualization has revolutionized the way we create and manage test environments. Virtual networks allow multiple virtual machines (VMs) to communicate with each other using standard network protocols, providing an ideal setting for testing and experimentation. In this blog, we’ll delve into the intricacies of virtual networks, how they work, and how to set up your own virtual lab environment using VMware Workstation.
Understanding Virtual Networks
Virtual Network Adapters
Virtual machines often have multiple adapters, just like physical machines. These adapters are configurable, giving you full control over their settings. This flexibility allows you to mimic various network configurations and scenarios within your virtual environment.
Hypervisors and Virtual Switches
Hypervisors play a crucial role in implementing network connectivity within virtual environments. They use virtual switches to route network traffic between VMs and external networks. These virtual switches serve as the building blocks for creating software-defined networks, where every element of a physical network is replicated logically in a virtual realm.
VMware Workstation: Setting Up Your Virtual Lab
Choosing the Right Version of VMware Workstation
When embarking on your journey into the world of virtual networks and creating a virtual lab environment, one of the initial decisions you’ll face is choosing the right version of virtualization software. In this context, we’ll delve deeper into the various versions of VMware Workstation, specifically focusing on the differences between the free and commercial versions.
VMware Workstation: The Free Version
- Cost: The free version of VMware Workstation, often referred to as VMware Workstation Player, is a budget-friendly option for users who want to explore virtualization without incurring any expenses. It is available for non-commercial use, making it a suitable choice for personal projects, learning, and experimentation.
- Features: While the free version lacks some of the advanced features found in the commercial editions, it still offers a robust virtualization platform. You can create, configure, and run virtual machines with ease. This version is ideal for basic virtualization needs, such as running multiple operating systems on a single host.
- Limited Networking: In the free version, networking capabilities may be somewhat limited compared to the commercial editions. While you can configure network adapters and connectivity for your virtual machines, you might encounter certain restrictions when it comes to advanced networking configurations, such as custom virtual networks.
- Community Support: Users of the free version can rely on community support and resources for troubleshooting and guidance. Online forums, tutorials, and user communities can be valuable sources of information when working with VMware Workstation Player.
VMware Workstation: Commercial Versions
- Cost: VMware offers several commercial editions of VMware Workstation, including Workstation Pro and Workstation Pro Plus. These versions are designed for professional use in business environments and come with licensing fees. The cost varies depending on the edition and the number of licenses required.
- Advanced Features: Commercial versions of VMware Workstation provide a comprehensive set of features that cater to the needs of businesses and IT professionals. These features may include advanced networking capabilities, integration with VMware vSphere (for data center management), and enhanced collaboration tools.
- Technical Support: One significant advantage of the commercial editions is access to VMware’s technical support. Businesses can rely on VMware’s support team to address issues, troubleshoot problems, and ensure the smooth operation of their virtual environments. This level of support is often critical in enterprise settings.
- Enhanced Networking: VMware Workstation Pro and Pro Plus offer advanced networking features, such as the ability to create complex virtual networks, simulate network conditions, and integrate with other VMware products for seamless data center management.
- Integration: Commercial editions may also include features that facilitate integration with third-party applications and tools, enhancing compatibility and functionality within larger IT ecosystems.
Choosing the Right Version for Your Needs
The decision between the free and commercial versions of VMware Workstation ultimately depends on your specific requirements and intended use.
- Free Version: If you are an individual user looking to explore virtualization, test operating systems, or build a personal virtual lab, the free version can be an excellent starting point. It provides essential virtualization capabilities without the cost.
- Commercial Version: For businesses, IT professionals, and organizations with more extensive virtualization needs, the commercial editions of VMware Workstation offer a broader range of features, technical support, and integration possibilities. Consider the commercial versions if you require advanced networking, collaboration tools, or centralized management.
In conclusion, choosing the right version of VMware Workstation is a crucial step in setting up your virtual lab. Evaluate your objectives, budget, and the complexity of your virtualization tasks to make an informed decision that aligns with your needs and goals. Whether you opt for the free or commercial version, VMware Workstation remains a powerful tool for exploring the world of virtual networks and virtual machines.
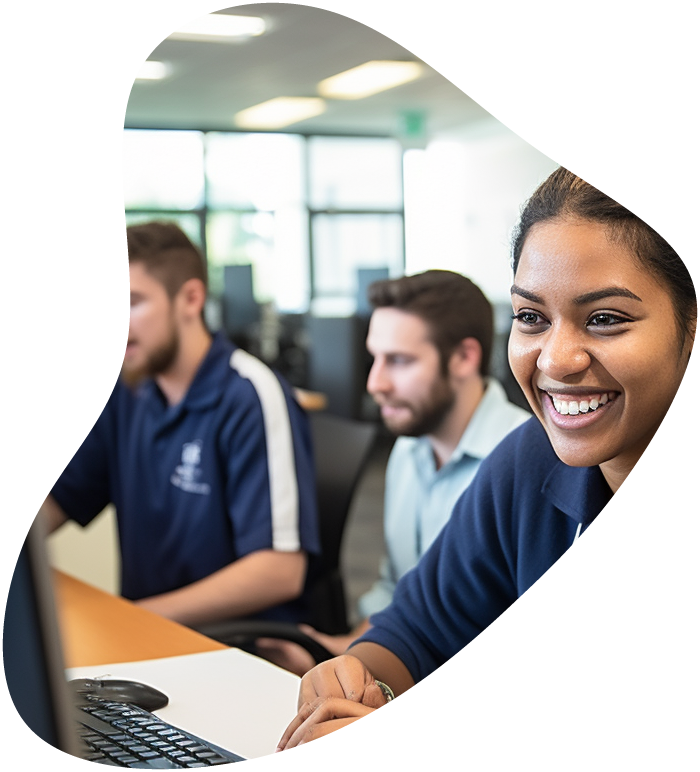
IT User Support Specialist Career Path
View our comprehensive training series covering all the key elements and certifications needed to successfully excel in an IT User Support Specialist job role.
Basic Steps to Creating and Managing Virtual Machines in VMware Workstation
Creating and managing virtual machines (VMs) in VMware Workstation is a fundamental skill for building and maintaining a virtual lab environment. Here are the basic steps to create and manage virtual machines using VMware Workstation:
Creating a Virtual Machine:
- Launch VMware Workstation: Open VMware Workstation on your host machine. Make sure you have already installed the software.
- Create a New Virtual Machine: Click on the “File” menu and select “New Virtual Machine” to start the virtual machine creation wizard.
- Select the Type of Configuration: Choose between “Typical” and “Custom” configuration. For beginners, “Typical” is recommended as it provides predefined settings. “Custom” allows more detailed configuration options.
- Choose the Guest Operating System: Specify the guest operating system you intend to install on the virtual machine. VMware Workstation will optimize settings based on your selection.
- Provide Installation Media: Depending on your choice of guest OS, you will need to provide installation media. This can be an ISO image file or a physical installation disc. Browse and select the appropriate source.
- Enter a Virtual Machine Name: Give your virtual machine a name and specify the location where you want to store its files.
- Specify Disk Size: Determine the size of the virtual hard disk that will be allocated to your VM. You can choose to allocate all the space upfront or use dynamically allocated storage.
- Customize Hardware Settings (Optional): If you selected the “Custom” configuration, you can now customize hardware settings such as CPU cores, RAM allocation, network adapters, and more.
- Review Configuration: Review your configuration settings to ensure they are accurate. Once satisfied, click “Finish” to create the virtual machine.
Managing Virtual Machines:
- Power On: To start a virtual machine, select it from the VMware Workstation library and click the “Play” button. Alternatively, right-click the VM and choose “Power On.”
- Access Virtual Machine Console: After powering on, you can access the virtual machine’s console to interact with it. You’ll see the guest OS booting up as if it were a physical computer.
- Install Guest Operating System: If you haven’t already, proceed with the installation of the guest operating system using the installation media you provided during VM creation. Follow the OS installation prompts as usual.
- Interact with the VM: Once the guest OS is installed, you can interact with the virtual machine just like a physical one. Use the mouse and keyboard to navigate, install software, and configure settings within the guest OS.
- Customize Virtual Hardware: You can adjust virtual hardware settings even after VM creation. To do this, right-click the VM in the library, select “Settings,” and make changes as needed. Remember to power off the VM before making significant hardware adjustments.
- Snapshot the VM (Optional): Snapshots allow you to capture the current state of a VM, making it easy to revert to that state later if needed. Right-click the VM and select “Snapshot” to create one. This is particularly useful for testing or experimenting without risking the VM’s integrity.
- Power Off or Suspend: When you’re done using a virtual machine, you can either shut it down gracefully or suspend it. Suspending preserves the VM’s state and allows you to resume exactly where you left off.
- Manage Multiple VMs: If you have multiple VMs in your virtual lab, organize them into folders in the VMware Workstation library. This makes it easier to manage and access your virtual machines.
By following these basic steps, you can create, configure, and manage virtual machines efficiently in VMware Workstation. Whether you’re using VMs for testing, development, or learning purposes, mastering these tasks is essential for building a functional virtual lab environment.

CompTIA A+ Course
Embark on a transformative journey into the world of IT with our CompTIA A+ Certification course. From mastering hardware and network devices to software troubleshooting and security procedures, this comprehensive course equips you with the skills to excel in the ever-evolving tech landscape. Take the next step in your career and prepare for the CompTIA A+ exams!
Exploring Virtual Machine Settings in VMware Workstation
Configuring virtual machine settings is a critical aspect of creating and managing virtual machines in VMware Workstation. These settings allow you to tailor the virtual machine’s hardware and behavior to your specific needs. Here, we’ll delve into the details of exploring and customizing virtual machine settings.
Accessing Virtual Machine Settings:
- Select Your Virtual Machine: First, open VMware Workstation and select the virtual machine you want to configure from the library on the left-hand side. If the VM is powered on, you’ll need to power it off before making changes to its settings.
- Open Virtual Machine Settings: Right-click on the selected virtual machine and choose “Settings” from the context menu. Alternatively, you can click on the “Manage” menu and then select “Virtual Machine Settings.”
Exploring Virtual Machine Settings:
Once you’ve opened the virtual machine settings, you’ll find a range of tabs and options that allow you to customize various aspects of the VM:
Hardware Tab:
- Memory (RAM): Under the “Memory” section, you can adjust the amount of RAM allocated to the virtual machine. Be mindful of the host machine’s available RAM when making changes.
- Processors: Customize CPU settings by specifying the number of processor cores allocated to the VM. You can also enable or disable features like virtualization extensions (if supported by your CPU).
- Boot Order: Define the boot order of devices, such as CD/DVD drives or hard disks. This is useful when booting from different installation media.
- CD/DVD Drive: Configure CD/DVD drive settings, including whether to use a physical drive or an ISO image file.
- Hard Disk (SCSI): Adjust the virtual hard disk’s size and location. You can also create additional hard disks for the VM if needed.
Options Tab:
- General Options: Customize general settings, such as the virtual machine’s name, guest OS type, and compatibility. You can also specify whether to start the VM when VMware Workstation opens.
- Advanced Options: This section allows you to configure advanced settings related to CPU, display, and memory management. Most users won’t need to modify these settings.
- Power Options: Define power management settings for the virtual machine, including how it behaves when the host system is suspended or powered off.
Advanced Tab:
- Edit Configuration Files: This option opens the VM’s configuration file in a text editor, providing advanced users with direct access to the VM’s configuration settings.
Shared Folders Tab (Optional):
If you have VMware Tools installed on the guest OS, you can use this tab to set up shared folders between the host and guest OS for easy file exchange.
Options for Other Hardware Devices (Optional):
Depending on the guest OS and hardware compatibility, you may have additional tabs for configuring devices like sound cards, USB controllers, and network adapters. Adjust these settings as needed for your specific use case.
Applying Changes:
- Save Settings: After making changes to the virtual machine settings, click the “OK” or “Apply” button to save your modifications.
- Power On the VM: If you powered off the VM to configure settings, you can now power it back on to see how the changes affect its behavior.
- Snapshot (Optional): If you’re experimenting with significant changes or configurations, consider taking a snapshot of the virtual machine before making changes. Snapshots allow you to revert to a previous state if something goes wrong.
Understanding and effectively using virtual machine settings in VMware Workstation is essential for tailoring your virtual lab environment to your specific requirements. Whether you’re optimizing CPU and RAM allocation or customizing boot order, these settings give you control over how your VM behaves and performs.
Network Administrator Career Path
This comprehensive training series is designed to provide both new and experienced network administrators with a robust skillset enabling you to manager current and networks of the future.
Network Configuration in VMware Workstation
Network configuration is a crucial aspect of managing virtual machines (VMs) in VMware Workstation, especially when setting up virtual labs or testing network-related scenarios. In this guide, we’ll explore the details of network configuration within VMware Workstation.
Types of Network Adapters:
VMware Workstation offers several types of network adapters that you can assign to your virtual machines:
- Bridged: This adapter allows your VM to share the physical network connection of the host machine. It appears as a separate device on the network and can receive an IP address from your local network’s DHCP server. Bridged mode is suitable for scenarios where VMs need to be on the same network as your host or require direct internet access.
- NAT (Network Address Translation): The NAT adapter allows your VM to access the host’s network connection while using a private IP address range. VMware Workstation performs NAT, translating between the VM’s private IP and the host’s IP. NAT is a good choice for VMs that need internet access but don’t require a unique IP address on your local network.
- Host-Only: In host-only mode, VMs can communicate with each other and the host but are isolated from external networks. This setup is useful for creating a private virtual network for testing and development purposes.
- Custom: Custom mode provides flexibility in configuring the network adapter. You can specify custom settings like network device, subnet, and gateway to tailor the VM’s network environment to your needs.
Network Configuration Steps:
- Open Virtual Machine Settings: Right-click on the virtual machine you want to configure and select “Settings.” In the settings window, navigate to the “Network Adapter” section.
- Choose Network Adapter Type: Select the desired network adapter type based on your network requirements. You can change the adapter type if needed.
- Bridged Networking:
- If you choose “Bridged,” ensure that the “Replicate physical network connection state” option is selected. This allows the VM to connect to the network when it’s powered on and disconnect when it’s powered off.
- Optionally, you can select a specific network adapter on your host machine to bridge to if you have multiple network interfaces.
- NAT Networking:
- For NAT, you can specify whether the VM should use the host’s IP address or obtain an IP address automatically via DHCP.
- To customize the NAT configuration, click on the “NAT Settings” button. Here, you can configure port forwarding, DHCP settings, and more.
- Host-Only Networking:
- When using host-only networking, ensure that you select the desired host-only network from the dropdown menu. You can create and manage host-only networks in the VMware Workstation preferences.
- Custom Networking:
- In custom mode, you have the most control over the network configuration. You can specify the network adapter, subnet, gateway, and other advanced settings.
- Save Settings: Click “OK” or “Apply” to save the network configuration changes.
Testing Network Connectivity:
After configuring the network settings for your virtual machine, it’s important to test network connectivity to ensure that the VM can communicate as intended. Here are some steps to verify connectivity:
- Power on the virtual machine.
- Open a command prompt or terminal window within the VM.
- Use standard networking commands (e.g.,
ping,ipconfig,ifconfig) to test connectivity and check the IP configuration. - Verify that the VM can access the internet or other VMs on the same network, depending on the chosen network configuration.
Network configuration in VMware Workstation is a powerful feature that allows you to create various network scenarios for your virtual lab or testing environment. Understanding the different adapter types and their settings is essential for achieving the desired network behavior within your virtual machines.
Running Your Virtual Machine
Starting a virtual machine is a straightforward process. VMware Workstation allows you to pause and resume virtual machines, which can be handy for saving the machine’s state and resources when not in use.
Conclusion
Creating a virtual lab environment using tools like VMware Workstation provides an invaluable opportunity to gain hands-on experience with virtual networks. Understanding how virtual network adapters, hypervisors, and virtual switches work together is essential for any IT professional. By setting up your virtual lab, you’ll be well-prepared to tackle networking challenges and demonstrate your expertise to potential employers. Stay tuned for more insights into the world of IT and networking in our upcoming blogs!
Key Term Knowledge Base: Key Terms Related to Virtual Networks
Understanding key terms in virtual networks is crucial for professionals and enthusiasts in the field of networking. Virtual networks, a significant aspect of modern networking, involve various technologies and concepts that enable efficient, scalable, and secure network environments. Familiarity with these terms not only helps in better understanding the subject but also in effective communication within the field.
| Term | Definition |
|---|---|
| Virtual Network | A software-based network that exists within or across physical network infrastructures. |
| VPN (Virtual Private Network) | A service that encrypts internet traffic and protects your online identity by hiding your IP address. |
| VLAN (Virtual Local Area Network) | A group of devices on one or more LANs that are configured to communicate as if they are attached to the same wire, when in fact they are located on a number of different LAN segments. |
| SDN (Software-Defined Networking) | An approach to networking that uses software-based controllers or application programming interfaces (APIs) to direct traffic on the network and communicate with the underlying hardware infrastructure. |
| NFV (Network Functions Virtualization) | A network architecture concept that uses virtualization technologies to manage core networking functions via software rather than hardware. |
| VxLAN (Virtual Extensible LAN) | A network virtualization technology that aims to improve scalability problems associated with large cloud computing deployments. |
| Overlay Network | A virtual network that is built on top of another network. Nodes in the overlay network are connected by virtual or logical links. |
| Hypervisor | A software, firmware, or hardware that creates and runs virtual machines (VMs). |
| VM (Virtual Machine) | A software-based emulation of a computer system that provides the functionality of a physical computer. |
| Cloud Computing | The delivery of different services through the Internet, including data storage, servers, databases, networking, and software. |
| Network Virtualization | The process of combining hardware and software network resources and network functionality into a single, software-based administrative entity, a virtual network. |
| Network Slice | A concept in 5G networks referring to the set of network resources configured to meet specific requirements of a particular application or use case. |
| QoS (Quality of Service) | A set of technologies that manage network traffic to reduce latency, packet loss, and jitter on the network. |
| MPLS (Multiprotocol Label Switching) | A technique for routing network traffic that can be used to improve the speed and manageability of the network. |
| L2TP (Layer 2 Tunneling Protocol) | A tunneling protocol used to support virtual private networks (VPNs) or as part of the delivery of services by ISPs. |
| IPsec (Internet Protocol Security) | A suite of protocols for securing internet protocol (IP) communications by authenticating and encrypting each IP packet of a communication session. |
| Virtual Switch | A software application that allows one virtual machine (VM) to communicate with another. |
| Virtual Router | A form of router that exists purely in software and performs the same functions as a physical router. |
| Network Orchestration | The process of automating the provisioning, management, and monitoring of complex network services and functions. |
| Containerization | A lightweight alternative to full machine virtualization that involves encapsulating an application in a container with its own operating environment. |
This list provides a foundational understanding of the concepts and technologies involved in virtual networks, which are integral to modern networking infrastructures.
Frequently Asked Questions Related to Virtual Networks
What is the difference between the free and commercial versions of VMware Workstation, and which one should I choose for my virtual lab?
The free version, VMware Workstation Player, is intended for non-commercial use and offers basic virtualization capabilities. The commercial versions, such as VMware Workstation Pro, provide advanced features, technical support, and integration options. The choice depends on your specific needs and budget.
How do I create a virtual machine in VMware Workstation, and what are the key settings to configure during the setup process?
To create a virtual machine, launch VMware Workstation, select “New Virtual Machine,” and follow the wizard. Key settings to configure include guest OS type, memory allocation, CPU cores, and disk size.
Can you explain the different network adapter types in VMware Workstation and when to use each one?
VMware Workstation offers Bridged, NAT, Host-Only, and Custom network adapter types. Bridged connects the VM to the host’s physical network, NAT provides internet access with private IPs, Host-Only isolates VMs on a private network, and Custom allows detailed configuration. Choose based on your networking requirements.
What is the purpose of taking snapshots in VMware Workstation, and how do I create and manage them?
Snapshots capture the current state of a VM, allowing you to revert to that state if needed. To create a snapshot, right-click the VM, select “Snapshot,” and follow the prompts. You can manage snapshots through the Snapshot Manager in VMware Workstation.
How can I test network connectivity within a virtual machine after configuring its network settings?
After configuring network settings, power on the VM and open a command prompt or terminal window within the VM. Use standard networking commands (e.g., ping) to test connectivity to other VMs, the host, or the internet. Verify that the IP configuration is correct for your chosen network configuration.

























