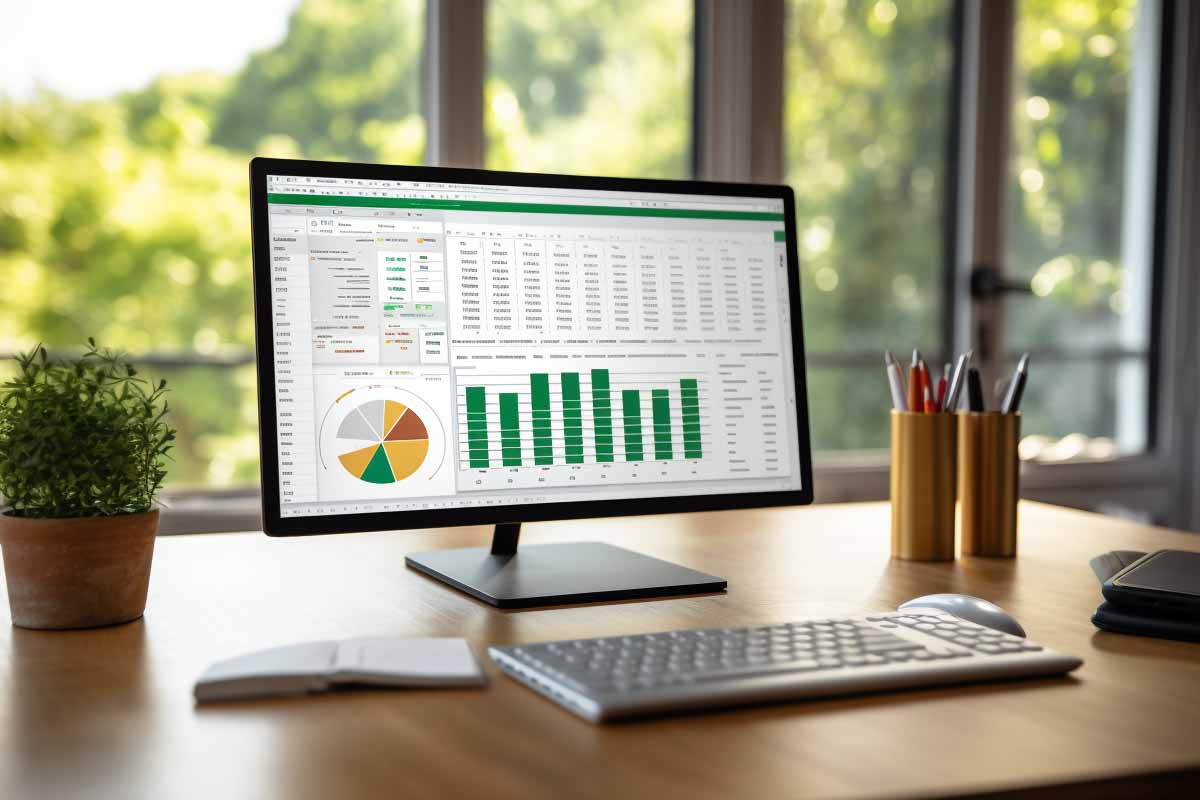Welcome to the first installment of our deep dive into the world of computer hardware. Whether you’re assembling your first PC, upgrading an existing one, or just keen to learn more about the technology you use every day, you’re in the right place. This chapter lays the foundation by exploring motherboard components, the plethora of connection types, and the essentials of input and output devices. Moreover, we underscore the significance of adhering to safety precautions and highlight best practices for a seamless setup and installation process.
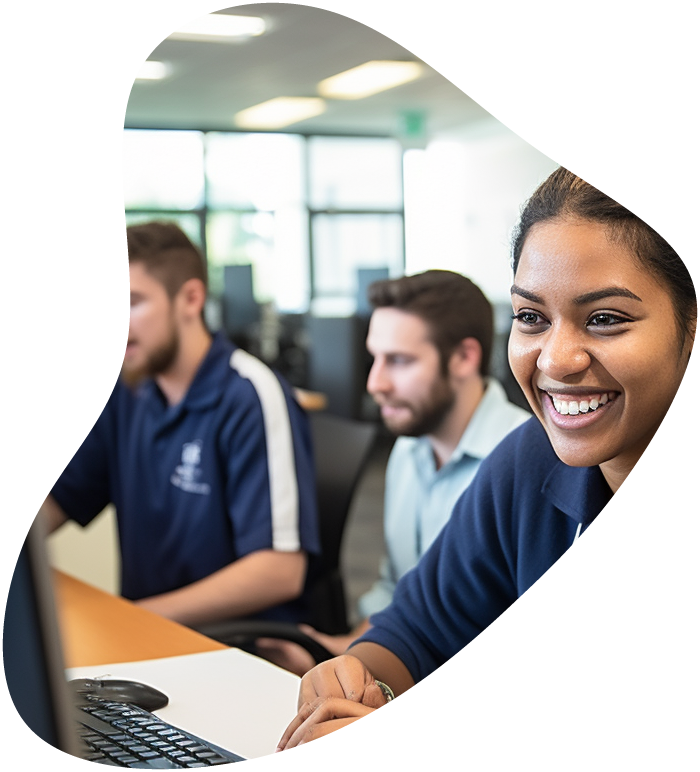
IT User Support Specialist Career Path
View our comprehensive training series covering all the key elements and certifications needed to successfully excel in an IT User Support Specialist job role.
The Heart of the Computer: Understanding the Motherboard
Embarking on a journey into the heart of your computer, the motherboard, is akin to navigating the bustling streets of a metropolis. Each slot, socket, and connector serves a specific purpose, contributing to the seamless operation of the entire system. In this detailed exploration, we’ll demystify these components, providing you with the knowledge to understand how each part plays a vital role in your computer’s functionality.
Slots and Sockets: The Lifelines of Your PC
CPU Socket: The central processing unit (CPU) socket is the throne upon which the brain of your computer sits. This specialized socket, designed to accommodate the CPU, ensures that the processor is connected directly to the motherboard, facilitating communication with all other components.
RAM Slots: Random Access Memory (RAM) slots are the designated areas for your computer’s memory modules. These slots, typically numbering between two to eight on a motherboard, allow the CPU to access data quickly. The more slots available, the greater the potential for expanding your system’s memory, thus enhancing its multitasking capabilities.
Expansion Slots (PCI, PCI-E): These slots are the pathways for adding more capabilities to your computer. Whether it’s a high-end graphics card, a sound card, or additional USB ports, expansion slots like PCI (Peripheral Component Interconnect) and PCI-E (PCI Express) provide the means to customize and upgrade your system according to your needs.
Connectors: The Nervous System of Your PC
Power Connectors (24-pin ATX, 8-pin CPU): These connectors are the lifelines that supply power to the motherboard and, by extension, to all the components attached to it. The 24-pin ATX connector powers the motherboard, while the 8-pin CPU connector ensures that the processor receives the necessary energy to perform its tasks.
SATA Connectors: Serial ATA (SATA) connectors are used for connecting storage devices like hard drives and solid-state drives (SSDs) to the motherboard. These connectors facilitate the transfer of data between the storage devices and the CPU, playing a crucial role in the system’s storage capabilities and overall performance.
USB Headers: USB headers on the motherboard are the unsung heroes that allow you to connect additional USB ports to your system. These headers enable the connection of front panel USB ports on your computer case or the addition of USB expansion cards, expanding the number of devices you can connect simultaneously.
Fan Connectors: Keeping your system cool is paramount for optimal performance. Fan connectors on the motherboard provide power to the cooling fans, ensuring that your CPU and other components operate within safe temperature ranges. These connectors are essential for maintaining system stability and longevity.
Front Panel Connectors: These connectors are responsible for connecting the various switches and LEDs on your computer case to the motherboard. Power button, reset button, hard drive activity light, and power LED are all connected through these small but vital connectors, allowing you to control and monitor your system’s status.
By understanding the functions and importance of the various slots, sockets, and connectors on your motherboard, you’re better equipped to make informed decisions about upgrading your system, troubleshooting issues, or assembling a new PC from scratch. This knowledge empowers you to optimize your computer’s performance and tailor it to your specific needs, ensuring a smooth and efficient computing experience.

CompTIA A+ Course
Embark on a transformative journey into the world of IT with our CompTIA A+ Certification course. From mastering hardware and network devices to software troubleshooting and security procedures, this comprehensive course equips you with the skills to excel in the ever-evolving tech landscape. Take the next step in your career and prepare for the CompTIA A+ exams!
Making Sense of Connection Types
USB (Universal Serial Bus)
Overview: USB ports are the most ubiquitous form of connection found on computers and peripherals today. They’re used for data transfer, charging devices, and connecting a wide array of peripherals such as keyboards, mice, external hard drives, and more.
Types:
- USB-A: The most common form, recognized by its rectangular shape. It supports various standards like USB 2.0, USB 3.0 (USB 3.1 Gen 1), and USB 3.1 (Gen 2), differing in data transfer speeds.
- USB-B: Often found on printers and external hard drives, this connection has a more square shape.
- USB-C: The newest and most versatile USB type, known for its reversible connector, supports faster data transfer rates, power delivery, and video output. USB-C is becoming the standard for new devices.
HDMI (High-Definition Multimedia Interface)
Overview: HDMI is the standard for transmitting high-definition video and audio from a device to a display (like a monitor or TV) or audio device. It’s the go-to for connecting computers to monitors, projectors, and home theater systems.
Types:
- Standard HDMI: Capable of delivering 1080p video quality.
- HDMI High Speed: Designed for 1080p and 4K video with support for 3D and deep color.
- HDMI 2.0 (and above): Enhances support for 4K at higher frame rates, HDR content, and improved audio capabilities.
DisplayPort
Overview: DisplayPort is a digital display interface primarily used to connect a video source to a display device. It’s known for its high bandwidth, allowing for high-resolution video and audio. DisplayPort is commonly found on computers, monitors, and professional IT equipment.
Types:
- Standard DisplayPort: Supports high resolutions, multiple monitors on a single connector through Multi-Stream Transport (MST), and audio.
- Mini DisplayPort: Offers the same features as the standard DisplayPort but in a smaller form factor, commonly found on laptops.
Ethernet
Overview: Ethernet is the traditional standard for wired networking connections. It’s used to connect computers to a local network or the internet via a cable, offering faster and more reliable connections than Wi-Fi.
Speeds: Ranging from 10 Mbps (Ethernet) to 100 Gbps (100 Gigabit Ethernet), the speed varies based on the cable and network equipment used.
Thunderbolt
Overview: Thunderbolt is a high-speed interface that combines data, video, audio, and power in a single connection. Originally developed by Intel and Apple, Thunderbolt ports are found on many laptops and desktops.
Versions:
- Thunderbolt 1 and 2: Utilize the same connector as Mini DisplayPort but offer higher data transfer rates.
- Thunderbolt 3 and 4: Use the USB-C connector, supporting higher data transfer rates, charging, and the ability to connect to Thunderbolt and USB devices.
Audio Jacks
Overview: Standard audio jacks (3.5mm) are used to connect headphones, speakers, and microphones to computers. They can be color-coded (green for headphones, pink for mic) and are a simple but effective way to handle audio input and output.
Understanding these connection types and their specific uses allows you to make informed decisions when setting up your devices, ensuring compatibility, and optimizing performance. Whether you’re assembling a new computer, upgrading your setup, or simply connecting peripherals, knowing the right type of connection for each task is essential for a seamless experience.

Lock In Our Lowest Price Ever For Only $14.99 Monthly Access
Your career in information technology last for years. Technology changes rapidly. An ITU Online IT Training subscription offers you flexible and affordable IT training. With our IT training at your fingertips, your career opportunities are never ending as you grow your skills.
Plus, start today and get 10 free days with no obligation.
The Interface to Your Digital World: Input and Output Devices
The interaction between a user and their computer is primarily facilitated through input and output devices, forming the core of the computing experience. These devices act as the interface to the digital world, allowing users to input data into the computer and receive feedback in various forms. Understanding these devices is crucial for optimizing how you engage with technology, whether for work, creativity, or entertainment. Let’s delve deeper into the types of input and output devices and their roles in enhancing our interaction with computers.
Input Devices: Your Gateway to the Digital World
Keyboard: The quintessential input device, keyboards allow users to enter text and execute commands. They come in various layouts and styles, including mechanical, membrane, and ergonomic designs, catering to different preferences and needs.
Mouse: This pointing device enables users to navigate the user interface with ease. Options range from traditional wired mice to wireless, laser, and optical versions, each offering different levels of precision and user experience.
Touchpad: Commonly found on laptops, touchpads are a compact alternative to mice. They detect the user’s finger movement and gestures, allowing for intuitive scrolling, zooming, and navigation.
Graphics Tablet: For artists and designers, a graphics tablet is an indispensable tool. It allows for precise input with a stylus, enabling detailed digital drawing, painting, and photo editing.
Microphone: Whether for voice commands, video calls, or recording audio, microphones are essential. They vary in type and quality, from built-in laptop microphones to professional-grade USB and XLR microphones for studio recording.
Webcam: Webcams facilitate video communication, allowing users to participate in video calls or create content. Modern webcams offer high-definition video and may include features like autofocus and built-in microphones.
Output Devices: Bringing the Digital World to You
Monitor: The primary output device, monitors display text, graphics, and videos. They vary in size, resolution, panel type (such as IPS, TN, and OLED), and refresh rate, impacting the clarity, color accuracy, and smoothness of the visual experience.
Printer: For physical copies of documents, photos, and designs, printers are indispensable. They range from basic black and white laser printers to color inkjet and professional photo printers.
Speakers and Headphones: Audio output devices are crucial for music, video, gaming, and virtual meetings. Speakers provide ambient sound, while headphones offer a personal, immersive audio experience. High-fidelity sound systems and noise-cancelling headphones can greatly enhance audio quality.
Projector: Projectors cast images and videos onto large surfaces, making them ideal for presentations, movies, and gaming. They vary in brightness, resolution, and technology (LCD, DLP, and LED), affecting image quality and suitability for different environments.
Combining Input and Output for Interactive Experiences
Touch Screen: Merging input and output, touch screens allow users to interact directly with what’s displayed. Found on smartphones, tablets, and some laptops, they support gestures like tapping, swiping, and pinching.
Virtual Reality (VR) Headsets: VR headsets combine immersive visual output with motion-tracking input, transporting users into interactive 3D environments. They are used in gaming, education, and virtual simulations.
Understanding and choosing the right input and output devices can significantly affect how effectively and enjoyably you interact with your computer. Whether prioritizing ergonomics, precision, audiovisual quality, or interactivity, selecting devices that meet your specific needs and preferences is key to creating a tailored, efficient digital environment.
CompTIA ITF+ Training
Ready to kickstart your IT career but don’t know where to begin? Our ITF+ course is your perfect starting point! Master the essential IT skills you need to shine in the tech world. From hardware and software to programming and security, we’ve got it all covered. This comprehensive course is designed to help you ace the CompTIA FC0-U61 IT Fundamentals (ITF+) exam with flying colors.
Prioritizing Safety: From ESD to Environmental Regulations
When dealing with electronics and computer hardware, prioritizing safety is paramount, not only to protect the equipment but also to ensure the well-being of individuals handling these devices. This focus extends from managing electrostatic discharge (ESD) to adhering to environmental regulations and safety standards. Delving into these aspects provides a comprehensive understanding of how to maintain a safe working environment while dealing with technology.
Electrostatic Discharge (ESD) Protection
Electrostatic Discharge (ESD): A sudden flow of electricity between two electrically charged objects caused by contact, an electrical short, or dielectric breakdown, ESD can damage sensitive electronic components, leading to malfunctions or total failure.
Preventative Measures:
- ESD Wrist Straps: These devices are worn around the wrist and connected to a ground surface, ensuring that the wearer is at the same electrical potential as the equipment being handled, thereby minimizing the risk of ESD.
- ESD Mats: Used on workbenches and floors, these mats provide a safe surface for handling electronic components. They are designed to slowly discharge any static electricity present on a person or the equipment placed on them.
- Antistatic Bags: When storing or transporting electronic components, antistatic bags are used to shield the contents from static electricity.
Safety Standards and Government Regulations
Occupational Safety and Health Administration (OSHA): In the United States, OSHA sets and enforces safety standards in the workplace to prevent injury and illnesses. Compliance with OSHA regulations is crucial for maintaining a safe environment when working with electronics.
Environmental Regulations:
- Restriction of Hazardous Substances Directive (RoHS): This EU directive restricts the use of specific hazardous materials found in electrical and electronic products.
- Waste Electrical and Electronic Equipment Directive (WEEE): This directive sets collection, recycling, and recovery targets for all types of electrical goods, emphasizing the treatment, disposal, and recycling of electronics in an environmentally friendly manner.
Safety Precautions for Handling High Voltage and Hazardous Materials
High Voltage Safety:
- Warning Labels: Always heed the warning labels on devices indicating high voltage or risk of electric shock. These labels are there for your protection.
- Proper Training: Handling high-voltage components should only be done by individuals who have received appropriate training to manage the risks effectively.
Hazardous Materials:
- Material Safety Data Sheets (MSDS): Before handling chemicals or hazardous materials used in electronics (such as in batteries or CRT monitors), consult the MSDS for proper handling procedures to avoid exposure to toxic substances.
- Proper Disposal: Follow local regulations for the disposal of electronic waste and hazardous materials. Improper disposal can lead to environmental damage and health risks for communities.
Fire Safety and Emergency Preparedness
Fire Extinguishers: Ensure that the correct type of fire extinguisher is readily available in areas where electronic equipment is used and stored. For electrical fires, Class C fire extinguishers are appropriate in the U.S., while in Europe, a CO2 or powder extinguisher may be recommended.
Emergency Procedures: Establish and familiarize yourself with emergency procedures for dealing with fires, electrical shocks, and chemical spills. Knowing how to quickly cut power to equipment and evacuate the area can prevent injuries and save lives.
By adhering to safety protocols, using protective equipment, and following environmental regulations, individuals and organizations can significantly reduce the risk of accidents and ensure the responsible use and disposal of electronic components and devices. Prioritizing safety is not only a legal and ethical requirement but also a practical approach to safeguarding health and ensuring the longevity of valuable equipment.
Key Term Knowledge Base: Key Terms Related to Computer Hardware
Understanding the key terms associated with computer hardware is essential for anyone looking to build, upgrade, or simply comprehend the technology behind personal computers. This knowledge enables individuals to make informed decisions about their computing needs, troubleshoot hardware issues, and appreciate the intricacies of how computer components work together to perform complex tasks.
| Term | Definition |
|---|---|
| Motherboard | The main circuit board of a computer, housing the CPU, RAM, and other essential components. |
| CPU Socket | A specialized slot on the motherboard that accommodates the central processing unit (CPU). |
| RAM Slots | Dedicated slots on a motherboard for inserting random access memory (RAM) modules. |
| Expansion Slots (PCI, PCI-E) | Slots that allow for the addition of peripheral components, such as graphics cards and network cards. |
| Power Connectors (24-pin ATX, 8-pin CPU) | Connectors that supply power to the motherboard and CPU. |
| SATA Connectors | Used for connecting storage devices like hard drives and SSDs to the motherboard. |
| USB Headers | Points on the motherboard for connecting additional USB ports. |
| Fan Connectors | Provide power to cooling fans to maintain optimal temperatures for hardware components. |
| Front Panel Connectors | Connect the motherboard to the computer case’s external controls and indicators. |
| USB (Universal Serial Bus) | A standard for connecting peripherals to a computer, supporting data transfer and power supply. |
| HDMI (High-Definition Multimedia Interface) | A digital interface for transmitting audio and video data. |
| DisplayPort | A digital display interface used to connect a video source to a display device. |
| Ethernet | A technology for connecting computers on a network using cable for data transmission. |
| Thunderbolt | A high-speed interface that supports data, video, and power on a single connection. |
| Audio Jacks | Ports for connecting audio input and output devices, such as headphones and microphones. |
| Keyboard | An input device with keys for typing text and executing commands. |
| Mouse | A pointing device for navigating the computer’s user interface. |
| Touchpad | A touch-sensitive input device commonly found on laptops. |
| Graphics Tablet | An input device that enables users to draw and interact with the computer using a stylus. |
| Microphone | A device for capturing audio input. |
| Webcam | A camera that captures video and is typically used for video communication. |
| Monitor | The main output device that displays video and graphics. |
| Printer | An output device that produces physical copies of documents and images. |
| Speakers | Devices that output sound from the computer. |
| Projector | A device that projects video onto a larger surface for viewing. |
| Touch Screen | A display that also serves as an input device through touch. |
| Virtual Reality (VR) Headsets | Wearable devices that provide immersive visual and audio experiences. |
| Electrostatic Discharge (ESD) | A sudden flow of electricity between two electrically charged objects, potentially damaging to electronic components. |
| ESD Wrist Straps | Devices used to prevent ESD damage by keeping the user at the same electrical potential as the hardware. |
| ESD Mats | Mats designed to protect electronic components from ESD damage during handling. |
| Antistatic Bags | Used for storing and transporting electronic components to protect them from static electricity. |
| Occupational Safety and Health Administration (OSHA) | A U.S. agency that sets and enforces safety standards in the workplace. |
| Restriction of Hazardous Substances Directive (RoHS) | EU directive that restricts hazardous materials in electrical and electronic products. |
| Waste Electrical and Electronic Equipment Directive (WEEE) | EU directive for the recycling and disposal of electrical and electronic equipment. |
This list provides a foundational understanding of the key terms and components involved in computer hardware, enabling individuals to navigate the complexities of building, maintaining, and optimizing computer systems.
Frequently Asked Questions About Computer Hardware
What are the essential components on a motherboard, and why are they important?
The motherboard hosts several critical components, including the CPU (Central Processing Unit), RAM (Random Access Memory), expansion slots, power connectors, and various input/output ports. Each component plays a vital role in the computer’s functionality: the CPU processes instructions, RAM stores data temporarily for quick access, expansion slots allow for additional components like graphics cards, and power connectors supply the necessary electricity to the motherboard and its components.
How do different connection types affect the performance and functionality of my computer?
Different connection types, such as USB, HDMI, DisplayPort, and Ethernet, serve various purposes. USB ports are versatile for data transfer and connecting peripherals, HDMI and DisplayPort are primarily used for video output, and Ethernet provides a stable, wired internet connection. The choice of connection can affect data transfer speeds, video and audio quality, and overall system performance.
What input and output devices are essential for a comprehensive computing experience?
Essential input devices include a keyboard and mouse for data entry and navigation, while a monitor is necessary for visual output. Additional devices like a microphone and webcam enhance communication capabilities, and printers output physical documents. Speakers or headphones are crucial for audio output. These devices collectively enable a fully interactive and productive computing experience.
Why is ESD protection important when handling computer hardware, and how can I protect my components from ESD damage?
ESD (Electrostatic Discharge) can damage sensitive electronic components, causing hardware failure. To protect components from ESD, use antistatic wrist straps and mats when handling hardware, store components in antistatic bags, and maintain a humidity-controlled environment to reduce static build-up. These precautions help ensure the longevity and reliability of your computer hardware.
What are some key safety regulations and precautions to consider when setting up or working with computer hardware?
Key safety precautions include adhering to OSHA guidelines for workplace safety, using ESD protection, and following environmental regulations like RoHS and WEEE for hazardous materials. Ensure proper grounding when working with electrical components, use appropriate protective gear, and be aware of emergency procedures for fire, electrical shock, and chemical spills. These practices promote a safe working environment and responsible handling of electronic waste.