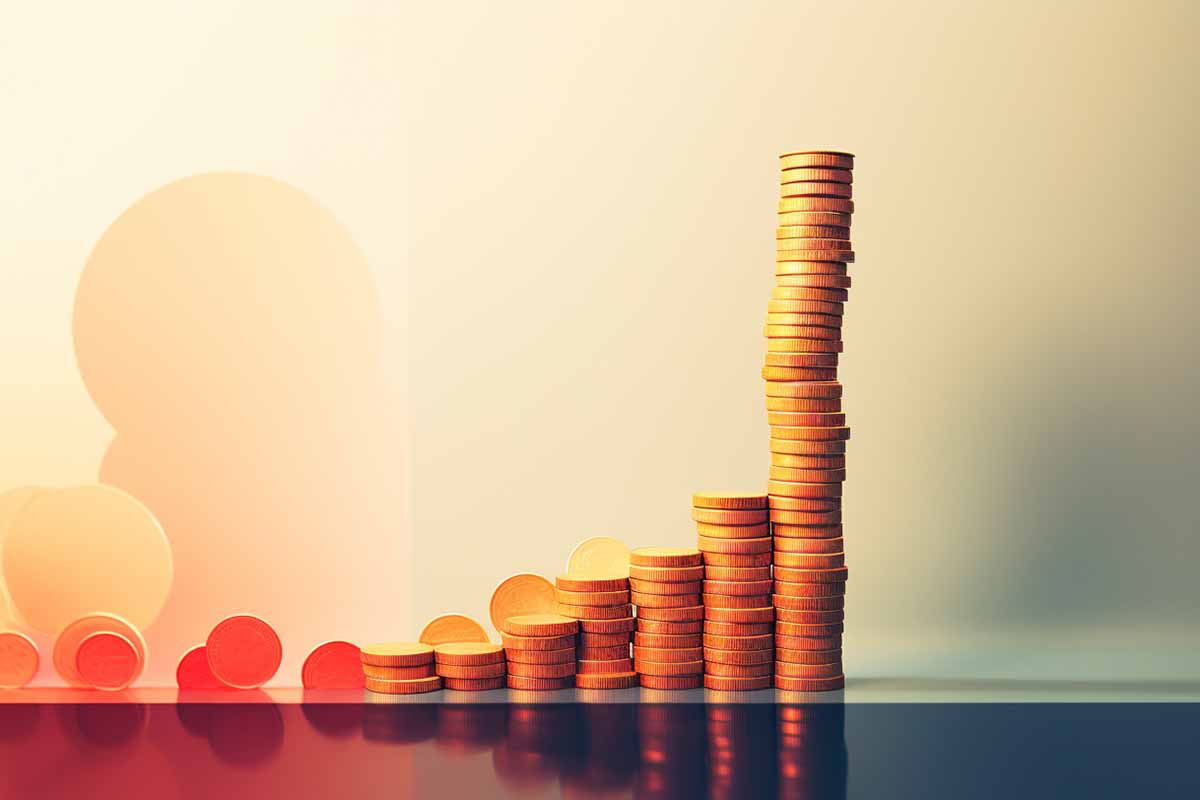In my two decades of experience in the tech industry, I’ve seen many software tools come and go. But one that has stood the test of time is Microsoft Word. The “Microsoft Word 2019 Step by Step” guide is designed to take you from a novice to a pro, ensuring you can harness the full power of this versatile tool.
Getting Started with Microsoft Word 2019
Embarking on the journey of mastering Microsoft Word 2019 is akin to learning a new language. It’s about understanding the syntax (the interface) and the grammar (the features) to communicate effectively. Let’s dive deeper into the initial steps of this journey.
Installation and Setup
- System Requirements: Before installing Microsoft Word 2019, ensure your computer meets the minimum system requirements. This includes a compatible operating system, sufficient memory (RAM), and adequate storage space.
- Purchase or Subscription: You can obtain Microsoft Word 2019 either as a standalone product or as part of the Microsoft Office suite. Many prefer the Office 365 subscription model, which ensures you always have the latest features and updates.
- Installation Process:
- Insert the Microsoft Office disc into your computer, if you have a physical copy. Alternatively, download the setup from the official Microsoft website.
- Follow the on-screen instructions. You’ll be prompted to enter your product key.
- Choose the components you want to install. For this guide, ensure that Microsoft Word is selected.
- Once installed, restart your computer to complete the setup.
- Initial Setup:
- Upon launching Microsoft Word 2019 for the first time, you’ll be prompted to sign in with a Microsoft account. This allows for synchronization across devices and access to cloud storage via OneDrive.
- Customize your user experience by selecting a theme and adjusting default settings to your preference.
Basic Interface Walkthrough
- The Ribbon: This is the main toolbar at the top of the screen, divided into tabs like Home, Insert, Design, and more. Each tab contains a set of tools and features grouped by functionality.
- Quick Access Toolbar: Located at the top-left corner, this toolbar allows you to pin frequently used commands like Save, Undo, and Redo for easy access.
- Document Area: This is the main workspace where you’ll type and format your text.
- Status Bar: Found at the bottom, it provides information about your document, such as word count, page number, and language. It also allows you to adjust the view settings.
- Navigation Pane: Accessible from the View tab, this pane helps you quickly navigate through your document using headings, pages, or search results.
- Backstage View: Clicking on the ‘File’ tab will take you to the Backstage view, where you can access options like New, Open, Save, and Print.
Recommendation: ITU Study Program
For those serious about mastering Microsoft Word 2019, I highly recommend the Microsoft Word 2019 Training program offered by ITU Online. This comprehensive course covers everything from the basics to advanced features, ensuring you’re well-equipped to use Word 2019 efficiently in any professional setting. The program includes:
- Interactive lessons with real-world examples.
- Hands-on labs for practical experience.
- Quizzes and exams to test your knowledge.
- Access to expert instructors for guidance and queries.
As Miguel Fernandez, a tech educator at ITU, aptly puts it, “In today’s digital age, proficiency in tools like Microsoft Word 2019 isn’t just an asset; it’s a necessity. Our program ensures you’re at the forefront of this ever-evolving tool.”
Microsoft Word 2019 Training
Unlock the full potential of the world’s leading word processor with our Word 2019 training course. Dive deep into its innovative features and stand out in both personal and professional spheres. Don’t miss out on mastering the latest from Microsoft!
Essential Features for Beginners
Microsoft Word 2019 is a powerhouse of features, but for those just starting out, it’s crucial to grasp the basics first. These foundational skills will serve as your stepping stones to more advanced functionalities. Let’s delve into the essential features every beginner should master.
Creating, Saving, and Opening Documents
- Creating a New Document:
- Launch Microsoft Word 2019.
- Click on the ‘File’ tab in the upper left corner.
- Select ‘New’ and then ‘Blank Document’. This will open a fresh document for you to start typing.
- Saving Your Work:
- It’s a good practice to save your work frequently.
- Click on the ‘File’ tab and choose ‘Save’ or simply press ‘Ctrl + S’ on your keyboard.
- For the first time, you’ll be prompted to choose a location and give your document a name. Subsequent saves will update the existing file.
- Opening Existing Documents:
- Click on the ‘File’ tab and select ‘Open’.
- Navigate to the location of your saved document, select it, and click ‘Open’. Alternatively, you can use the ‘Recent’ tab to quickly access documents you’ve recently worked on.
Basic Formatting Tools
- Font and Size:
- Highlight the text you want to format.
- Use the drop-down menus on the ‘Home’ tab to select a font type and adjust the size.
- Text Color and Highlight:
- With your text selected, click on the ‘Font Color’ icon (represented by an ‘A’) to change the text color.
- To highlight text, click on the ‘Text Highlight Color’ icon (represented by a highlighter) and choose a color.
- Paragraph Alignment:
- Align your text to the left, center, right, or justify it using the alignment buttons on the ‘Home’ tab.
- Bullets and Numbering:
- To create a bulleted or numbered list, start typing and then click on the respective icons in the ‘Home’ tab.
Using Templates
- Accessing Templates:
- Click on the ‘File’ tab and select ‘New’.
- Instead of choosing a blank document, browse through the available templates. Microsoft Word 2019 offers a variety of templates for resumes, reports, newsletters, and more.
- Selecting and Customizing:
- Once you find a template that suits your needs, click on it to open.
- Replace the placeholder text with your content. The design and formatting are already set, but you can customize it further if needed.
- Benefits of Templates:
- Templates provide a professional look with minimal effort.
- They save time, especially when you’re unsure about design and layout.
- They offer consistency, especially if you’re creating a series of related documents.
In conclusion, while Microsoft Word 2019 is packed with features, starting with these essentials will ensure a smooth and confident journey for beginners. As you become more comfortable, you can then explore the myriad of advanced tools and options available.
Microsoft Word 2019 Training
Elevate your document crafting skills with our comprehensive Word 2019 training. Discover why Microsoft Word remains the top choice for professionals globally. Join us and stay ahead of the curve!
Intermediate Techniques in Microsoft Word 2019
Having navigated the basics of Microsoft Word 2019, it’s time to delve deeper into its intermediate features. With two decades under my belt, I’ve seen Word evolve, and the 2019 version is a testament to Microsoft’s commitment to user-centric innovation.
Inserting Images and Tables: Enhancing Document Aesthetics
- Images:
- Go to the ‘Insert’ tab and select ‘Pictures’ to add images from your device.
- Use the ‘Online Pictures’ option to search and insert images from the web.
- Once inserted, use the ‘Format’ tab to adjust image size, position, and artistic effects.
- Tables:
- Click on the ‘Insert’ tab and choose ‘Table’.
- Define the number of rows and columns as per your requirement.
- Use the ‘Table Tools’ tab to customize the design and layout.
“A picture is worth a thousand words, and in Word 2019, integrating visuals has never been easier,” says Dr. Elena Martinez, a document design consultant.
Example: Consider a travel brochure. Using the image insertion tool, one can add breathtaking pictures of destinations, and with tables, neatly organize travel packages with details on pricing, itinerary, and inclusions.
Track Changes and Comments: Collaborative Editing
- Track Changes:
- Activate ‘Track Changes’ under the ‘Review’ tab.
- Every edit made will be highlighted, allowing authors to accept or reject changes.
- Comments:
- Highlight a section of the text and click on ‘New Comment’ in the ‘Review’ tab.
- This feature is especially useful for providing feedback or asking questions.
“The ‘Track Changes’ feature in Microsoft Word 2019 step by step transforms collaborative work, ensuring transparency and accountability,” remarks Rajeev Narayan, a senior editor at TechWrite Publications.
Example: In a team working on a research paper, members can use ‘Track Changes’ to suggest edits. Comments can be utilized to discuss potential changes or clarify data sources.
Mail Merge Basics: Personalized Mass Communication
- Start with the ‘Mailings’ tab.
- Choose the type of document you want to create, such as letters or labels.
- Connect to your data source, like an Excel spreadsheet.
- Insert merge fields where you want to personalize content.
- Finish and merge to complete the process.
“The power of personalized communication is unmatched, and with Mail Merge in Word 2019, reaching out en masse has never been more efficient,” states Liam O’Connell, a marketing strategist.
Example: A university can use Mail Merge to send personalized admission letters to students, ensuring each letter has the respective student’s name, course details, and other personalized information.
Advanced Features for the Expert User
Macros and Shortcuts: Streamlining Repetitive Tasks
- Macros:
- Go to the ‘View’ tab and select ‘Macros’.
- Record a series of actions and save them as a macro.
- Run the macro in the future to replicate the actions automatically.
- Shortcuts:
- Familiarize yourself with key combinations like ‘Ctrl+C’ for copy and ‘Ctrl+V’ for paste.
- Customize and create your own shortcuts under ‘Word Options’.
“Macros in Microsoft Word 2019 step by step are a game-changer, turning tedious tasks into one-click actions,” shares Isabella Ferreira, a productivity coach.
Microsoft Word 2019 Comprehensive Guide : FAQs
How can I get started with Microsoft Word 2019 as a beginner?
To begin using Microsoft Word 2019, start by opening the program and selecting a blank document or a template that suits your needs. Familiarize yourself with the Ribbon interface, which houses all the tools and features you’ll need. Explore the tabs such as ‘Home’, ‘Insert’, ‘Design’, and ‘Layout’ to understand the basic functionalities. Microsoft also offers a variety of tutorials and help articles for beginners to get accustomed to the software.
What are the best practices for formatting documents in Microsoft Word 2019?
For effective document formatting in Microsoft Word 2019, always start by setting your margins, orientation, and size under the ‘Layout’ tab to ensure your document fits the intended purpose. Utilize styles for headings and text to maintain consistency throughout your document. For professional documents, use the ‘References’ tab to insert citations and manage your bibliography. Additionally, leveraging the ‘Review’ tab for spell check and grammar suggestions can enhance the overall quality of your document.
How can I collaborate on a document with others in Microsoft Word 2019?
Microsoft Word 2019 supports real-time collaboration through OneDrive or SharePoint. To collaborate, save your document to OneDrive or SharePoint, then click on the ‘Share’ button in the upper right corner of the window. You can invite others to view or edit the document by entering their email addresses. Contributors can work on the document simultaneously, and changes are tracked and updated in real time, facilitating seamless collaboration.
Can I customize the Ribbon in Microsoft Word 2019 to better suit my workflow?
Yes, customizing the Ribbon in Microsoft Word 2019 is possible and recommended to streamline your workflow. Right-click on any part of the Ribbon and select ‘Customize the Ribbon’. From there, you can add, remove, or rearrange tabs and commands based on your preferences and frequently used features. This customization allows for quicker access to the tools you use most, enhancing your productivity.
What are the key differences between Microsoft Word 2019 and previous versions?
The key differences between Microsoft Word 2019 and its predecessors include a more intuitive and user-friendly interface, enhanced collaboration features, and improved accessibility options. Microsoft Word 2019 also introduces new tools such as the Resume Assistant, Learning Tools, and improved inking features. Additionally, it provides better integration with other Microsoft Office products and cloud services, making it a more versatile tool for document creation and management.
Microsoft Word 2019 Training
Master the art of efficient word processing with our Word 2019 course. As Microsoft continues to innovate, ensure you’re leveraging the best of Word in every project. Enroll now and lead with expertise!
Collaborative Tools: Real-time Teamwork
- Use ‘Share’ under the ‘File’ tab to invite collaborators.
- Work simultaneously with team members and view real-time edits.
- Use the ‘Comments’ feature for discussions within the document.
Document Protection and Advanced Formatting
- Protection:
- Under the ‘File’ tab, choose ‘Protect Document’ to set passwords or restrict editing.
- Advanced Formatting:
- Use styles for consistent headings and text.
- Insert footnotes, endnotes, and create a table of contents with ease.
“Protecting sensitive information is paramount. Microsoft Word 2019’s document protection features ensure your content remains confidential and secure,” opines Dr. Hakim Al-Masri, a cybersecurity expert.
Example: A legal firm can use document protection to ensure client agreements are not inadvertently edited or accessed without authorization.
Incorporating these intermediate and advanced techniques in your Microsoft Word 2019 step by step journey will undoubtedly elevate your proficiency, making tasks more efficient and collaborative. As you continue to explore, remember that Word’s capabilities are vast, and there’s always something new to learn.
Conclusion
The journey from a beginner to an expert in Microsoft Word 2019 is rewarding. With tools ranging from basic to advanced, it caters to a wide audience. As we’ve explored in this “Microsoft Word 2019 Step by Step” guide, continuous learning is the key. So, dive in, explore, and master the myriad features of this incredible tool.
Microsoft Word 2019 Training
Step up your game with our in-depth Word 2019 training. From personal letters to professional documents, make every word count. Embrace the future of word processing today!