The Importance of Naming Tables in Excel
Welcome to the fourth installment of our 5-part series on mastering Excel. Today, we’re focusing on a seemingly simple yet often overlooked aspect: how to name a table in Excel. Naming tables in Excel is more than just a cosmetic change; it’s a crucial step that can make your data management more efficient and your formulas less error-prone. This comprehensive guide aims to provide you with the best practices, tips, and tools to name a table in Excel like an expert.
Why You Should Name a Table in Excel
Before diving into the how-to, let’s discuss the why. Naming a table in Excel can significantly improve your workflow by making your data easier to manage and your formulas easier to read. It’s a small change that can have a big impact, especially when you’re working with complex spreadsheets.
Name a Table in Excel Tutorial: The Basics
Naming a table in Excel is a straightforward process, but there are multiple ways to do it, each with its own advantages and disadvantages. Here’s a quick rundown of the basic steps involved.
Using the Excel Ribbon
- Click on any cell within the table.
- Navigate to the
Table Designtab on the Excel Ribbon. - In the
Table Namebox, enter your desired name.

Microsoft Office Training
Ready to level up your career and productivity? ITU Online’s Microsoft Office courses are your ticket to success! Master the ins and outs of Word, Excel, PowerPoint, and Outlook with expert-led training. Learn at your own speed and become the Microsoft Office guru your workplace needs. Don’t get left behind—enroll today and unlock your full potential with ITU Online!
Utilizing Excel VBA for Advanced Users
For those comfortable with VBA, you can also use a simple script to name a table in Excel. This is particularly useful if you’re dealing with multiple tables and want to automate the process.
vbaCopy code
Sub NameTable()
ActiveSheet.ListObjects("Table1").Name = "YourNewTableName" End Sub
Name a Table in Excel Steps: A Detailed Walkthrough
Let’s delve deeper into each method to give you a comprehensive understanding of how to name a table in Excel.
Using the Excel Ribbon: Step-by-Step
- Open the Excel workbook and navigate to the worksheet containing the table.
- Click on any cell within the table to activate the
Table Designtab. - On the Excel Ribbon, locate the
Table Namebox. - Enter your desired name and press Enter.
Utilizing Excel VBA: A Guide for Advanced Users
- Open your Excel workbook and press
Alt + F11to open the VBA editor. - Insert a new module and paste the VBA code mentioned above.
- Run the script to rename the table.
Name a Table in Excel Shortcuts and Tips for Efficiency
While there’s no direct shortcut to name a table in Excel, you can use <strong>Alt + J + T + A</strong> to quickly navigate to the Table Name box in the Excel Ribbon [1].
Tips for a Smooth Process
- Always adhere to Excel’s naming conventions. Names must start with a letter and cannot include spaces or special characters.
- Use descriptive names that provide context for the table’s purpose or content.
Name a Table in Excel Best Practices and Final Thoughts
- Always double-check your data and formulas after renaming a table in Excel.
- If you’re working with large tables, consider using the Name a Table in Excel VBA method for efficiency.
- Make use of the Excel Ribbon and VBA options for quick and easy table naming.
By following this comprehensive guide, you’ll be well-equipped to name a table in Excel, whether you’re a beginner or an advanced user. Naming tables is more than just a cosmetic change; it’s a best practice that can significantly improve your data management and formula efficiency.
Stay tuned for the final installment in our series, where we’ll explore more advanced Excel features and functionalities.

Microsoft Office Training
Ready to level up your career and productivity? ITU Online’s Microsoft Office courses are your ticket to success! Master the ins and outs of Word, Excel, PowerPoint, and Outlook with expert-led training. Learn at your own speed and become the Microsoft Office guru your workplace needs. Don’t get left behind—enroll today and unlock your full potential with ITU Online!
Frequently Asked Questions About How to Name a Table in Excel
Why is it important to name a table in Excel?
Naming a table in Excel helps you better manage your data, especially when working with multiple tables. It also makes it easier to reference the table in formulas and VBA scripts, enhancing readability and reducing errors.
How can I name a table in Excel?
To name a table in Excel, click on any cell within the table to activate the Table Design tab. Then, enter your desired name in the Table Name box located on the far left of the Ribbon.
Can I rename a table in Excel after I’ve created it?
Yes, you can rename a table in Excel at any time. Simply follow the same steps you used to name the table initially: click on a cell within the table, go to the Table Design tab, and change the name in the Table Name box.
Are there any restrictions on how to name a table in Excel?
Yes, when you name a table in Excel, the name must start with a letter and cannot contain spaces or special characters. The name must also be unique within the workbook.
What are the benefits of naming a table in Excel?
Naming a table in Excel makes it easier to reference in formulas, VBA code, and Pivot Tables. It also helps you quickly identify the table’s purpose when working with multiple tables in a workbook.
Can I use numbers when I name a table in Excel?
Yes, you can include numbers in the table name, but the name must start with a letter. For example, Table1 is a valid name.
How do I reference a named table in Excel in my formulas?
Once you name a table in Excel, you can reference it in your formulas by simply using the table name. This makes your formulas more intuitive and easier to manage.
Can I name a table in Excel using VBA?
Yes, you can use VBA to name a table in Excel. The property for this in VBA is ListObject.Name, and you can set it to your desired table name within your VBA code.
Is it possible to name a table in Excel Online?
Yes, you can name a table in Excel Online. The process is similar to the desktop version of Excel. You’ll find the Table Name box under the Table Design tab.
What should I do if I encounter an error when trying to name a table in Excel?
If you encounter an error when trying to name a table in Excel, make sure the name you’re using doesn’t contain any spaces or special characters. Also, ensure that the name is unique within the workbook to avoid conflicts.

Microsoft Office Training
Ready to level up your career and productivity? ITU Online’s Microsoft Office courses are your ticket to success! Master the ins and outs of Word, Excel, PowerPoint, and Outlook with expert-led training. Learn at your own speed and become the Microsoft Office guru your workplace needs. Don’t get left behind—enroll today and unlock your full potential with ITU Online!
Additional Resources:
Pivot Table Excel : How to Create and Manage Like a Pro
Excel Table : A Comprehensive Guide to Mastering Tables in Excel
Remove Table Format from Excel : A Step-by-Step Guide
Name a Table in Excel : How to Label Like an Expert
Refreshing Pivot Tables in Excel : Tips for Seamless Data Refresh











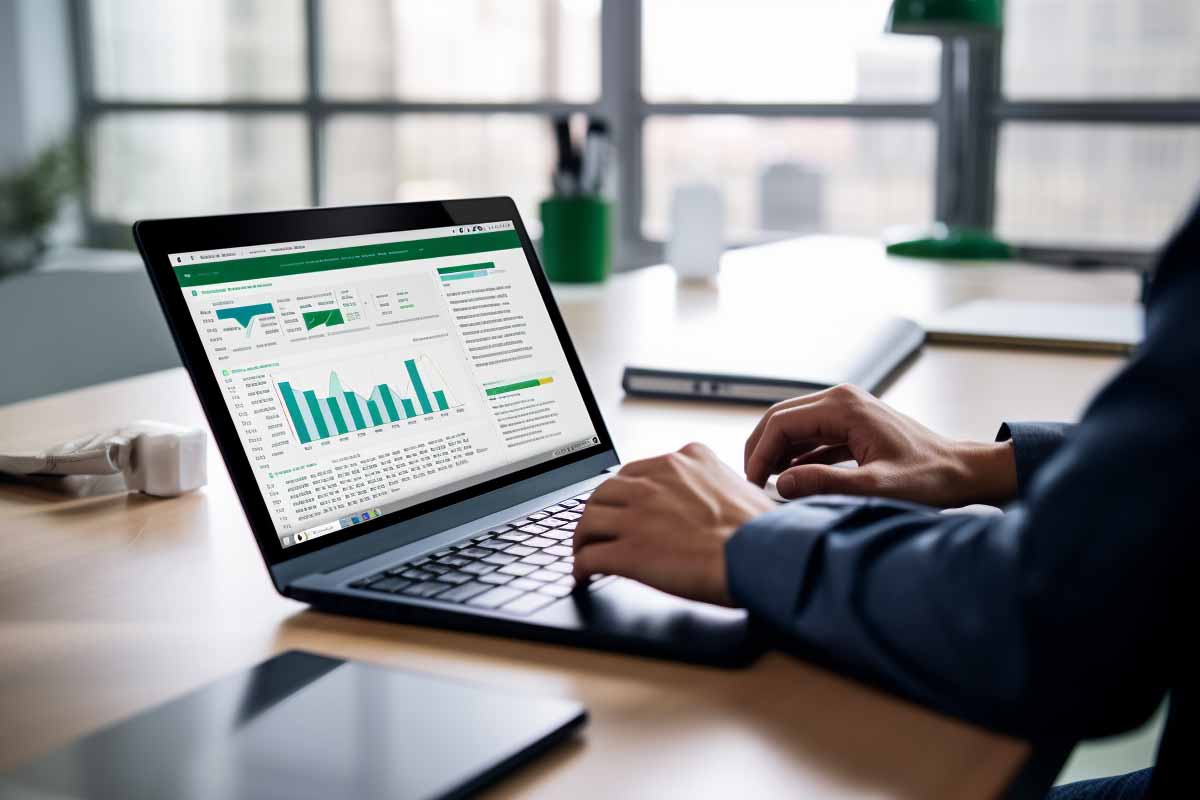








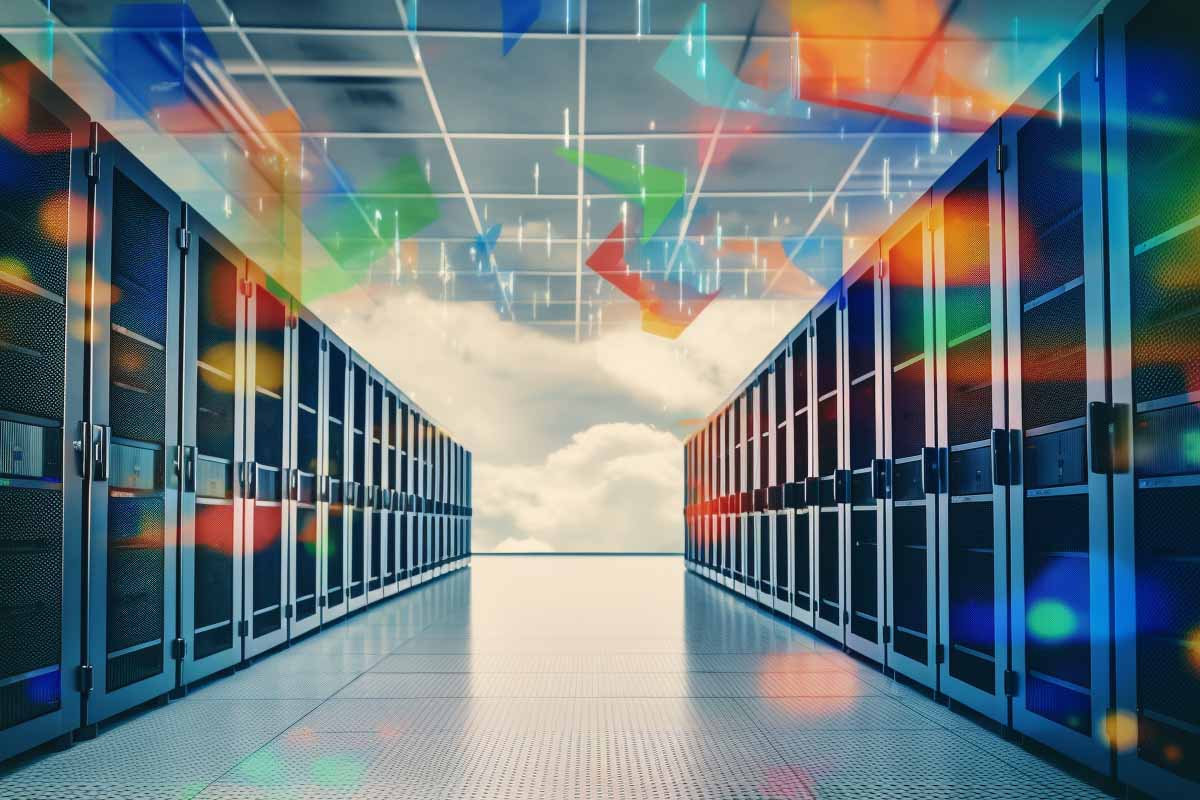




1 thought on “Name a Table in Excel : How to Label Like an Expert”
Thanks!