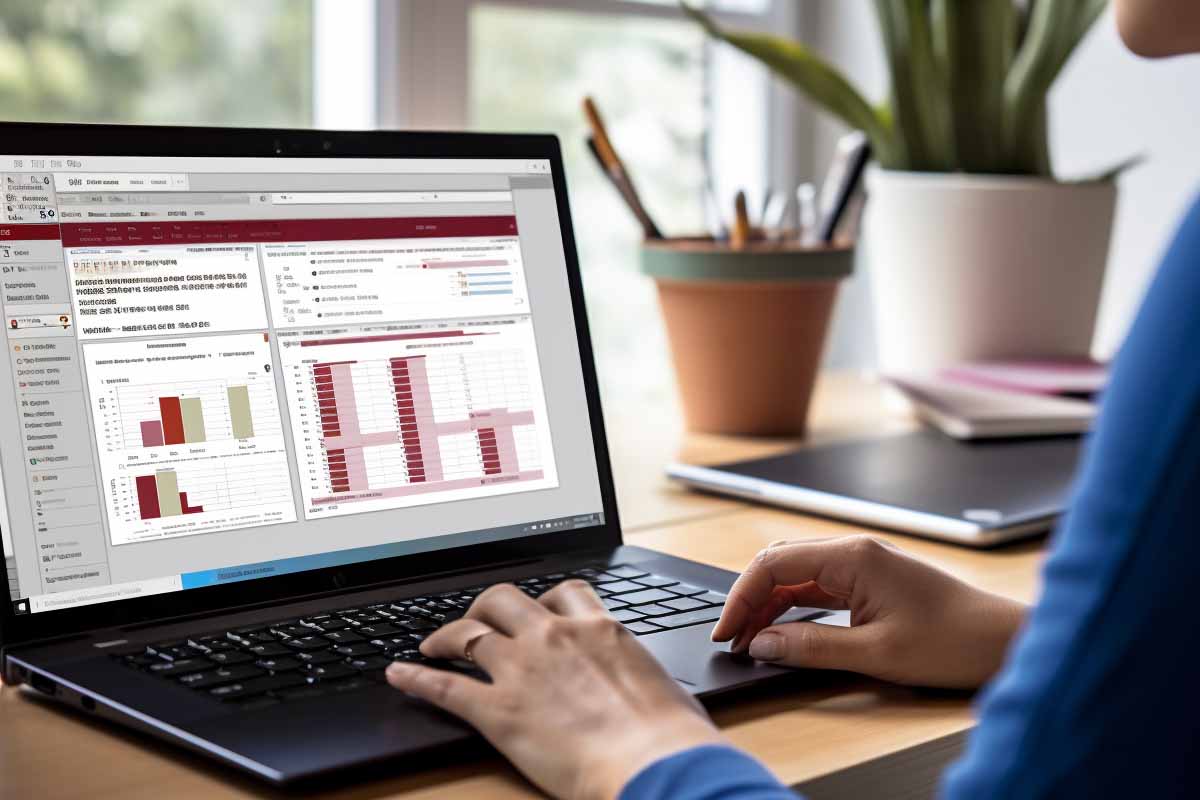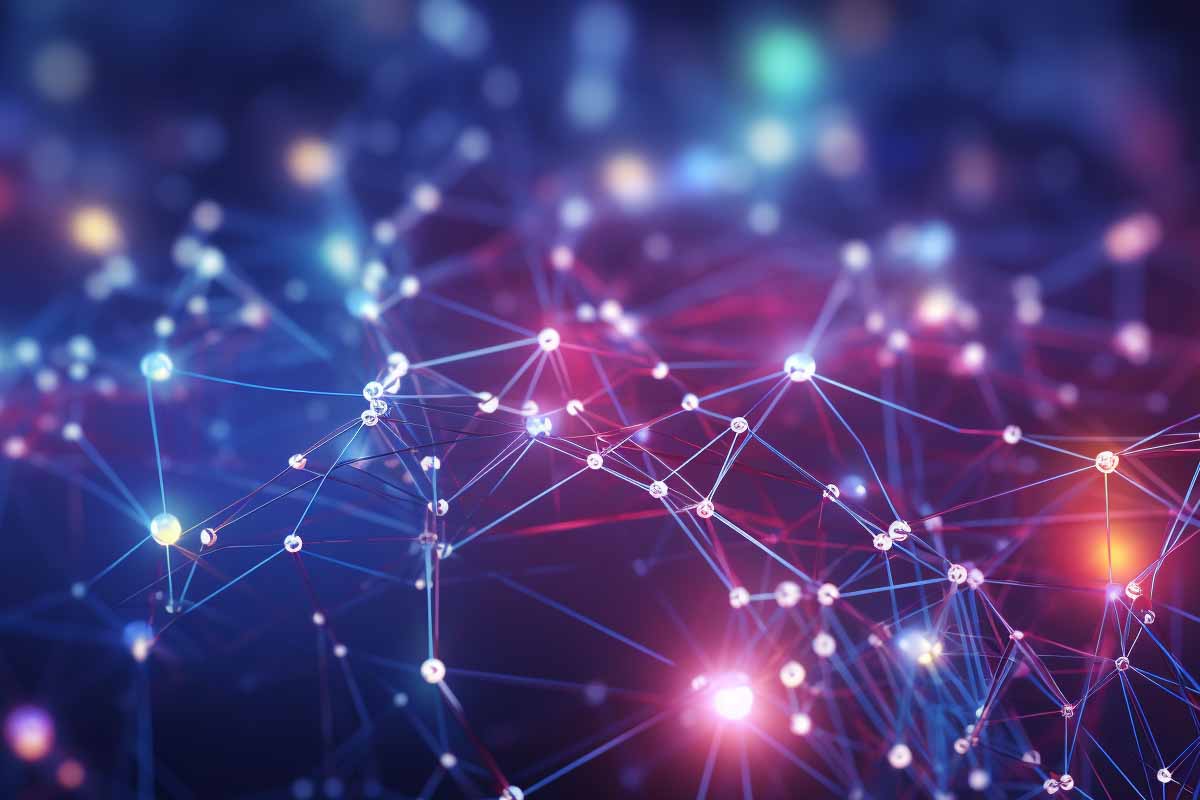The Necessity of Refreshing Pivot Tables in Excel
Welcome to the final installment of our 5-part series on mastering Excel – refreashing pivot tables in excel. Today, we’re zeroing in on a topic that is essential for anyone who uses Pivot Tables: refreshing Pivot Tables in Excel. As you add or modify data in your Excel workbook, your Pivot Tables don’t automatically update. This is where the art of refreshing Pivot Tables comes into play. This guide aims to provide you with a comprehensive understanding of how to refresh Pivot Tables in Excel effectively and efficiently.
Why Refreshing Pivot Tables in Excel is Crucial
Pivot Tables are dynamic tools that allow you to manipulate and analyze large sets of data. However, their dynamism is not fully automatic. When your underlying data changes, your Pivot Tables remain static until you refresh them. Failing to refresh your Pivot Tables can lead to outdated or incorrect data analysis, which is why mastering this skill is so crucial.
Refreshing Pivot Tables Excel Tutorial: The Basics
Refreshing Pivot Tables in Excel is a straightforward process, but there are several methods to do it, each with its own set of advantages and disadvantages. Here’s a quick overview of the basic steps involved.
Manual Refresh Using the Excel Ribbon
- Click anywhere inside the Pivot Table.
- Navigate to the
PivotTable Analyzetab on the Excel Ribbon. - Click on the
Refreshbutton.

Microsoft Office Training
Ready to level up your career and productivity? ITU Online’s Microsoft Office courses are your ticket to success! Master the ins and outs of Word, Excel, PowerPoint, and Outlook with expert-led training. Learn at your own speed and become the Microsoft Office guru your workplace needs. Don’t get left behind—enroll today and unlock your full potential with ITU Online!
Automatic Refresh Using Excel VBA
For those who are comfortable with VBA, you can automate the process of refreshing Pivot Tables in Excel. This is particularly useful for large workbooks with multiple Pivot Tables.
vbaCopy code
Sub RefreshAllPivotTables()
Dim pt As PivotTable
Dim ws As Worksheet
For Each ws In ThisWorkbook.Worksheets
For Each pt In ws.PivotTables
pt.RefreshTable
Next pt
Next ws End Sub
Refreshing Pivot Tables Excel Steps: A Detailed Walkthrough
Manual Refresh: Step-by-Step Guide
- Open your Excel workbook and navigate to the worksheet containing the Pivot Table.
- Click on any cell within the Pivot Table to activate the
PivotTable Analyzetab. - On the Excel Ribbon, locate and click on the
Refreshbutton. - Your Pivot Table should now reflect any changes made to the underlying data.
Automatic Refresh: A Guide for Advanced Users
- Open your Excel workbook and press
Alt + F11to open the VBA editor. - Insert a new module and paste the VBA code mentioned above.
- Run the script to refresh all Pivot Tables in the workbook.
Refreshing Pivot Tables Excel Shortcuts and Tips for Efficiency
Keyboard shortcuts can significantly speed up your workflow. While there’s no direct shortcut for refreshing Pivot Tables in Excel, you can use Alt + F5 to refresh the data on your current worksheet [1].
Tips for a Smooth Refresh
- Always double-check your data after refreshing Pivot Tables in Excel.
- If you have multiple Pivot Tables sourced from the same data, use the
Refresh Alloption to update them simultaneously.

Microsoft Office Training
Ready to level up your career and productivity? ITU Online’s Microsoft Office courses are your ticket to success! Master the ins and outs of Word, Excel, PowerPoint, and Outlook with expert-led training. Learn at your own speed and become the Microsoft Office guru your workplace needs. Don’t get left behind—enroll today and unlock your full potential with ITU Online!
Refreshing Pivot Tables Excel Best Practices and Final Thoughts
- Use the Refreshing Pivot Tables Excel VBA method for large workbooks to save time.
- Make use of the Excel Ribbon for quick and easy manual refreshes.
- Always ensure your data source is accurate and up-to-date before refreshing Pivot Tables.
By mastering the art of refreshing Pivot Tables in Excel, you can ensure that your data analysis is always accurate and up-to-date. Whether you’re a beginner or an advanced user, these tips and best practices will help you manage your data more effectively.
Thank you for following our 5-part series on mastering Excel. We hope you found these guides helpful and that they will assist you in becoming an Excel expert.
Frequently Asked Questions About Refreshing Pivot Tables in Excel
Why is refreshing Pivot Tables in Excel necessary?
Refreshing Pivot Tables in Excel is essential because Pivot Tables do not automatically update when the underlying data changes. To ensure that your data analysis is accurate and up-to-date, you need to refresh the Pivot Tables manually or automatically.
How do I manually refresh a Pivot Table in Excel?
To manually refresh a Pivot Table in Excel, click on any cell within the Pivot Table, navigate to the ‘PivotTable Analyze‘ tab on the Excel Ribbon, and then click on the ‘Refresh‘ button.
Can I automatically refresh Pivot Tables in Excel?
Yes, you can automatically refresh Pivot Tables in Excel using VBA (Visual Basic for Applications). A simple VBA script can be written to refresh all Pivot Tables in a workbook or specific ones based on your needs.
What are some shortcuts for refreshing Pivot Tables in Excel?
While there’s no direct keyboard shortcut for refreshing Pivot Tables in Excel, you can use ‘Alt + F5‘ to refresh the data on your current worksheet, which includes the Pivot Table.
What happens if I don’t refresh my Pivot Table in Excel?
If you don’t refresh your Pivot Table in Excel, it will not reflect any changes or updates made to the underlying data. This could lead to incorrect or outdated data analysis.
Can I refresh multiple Pivot Tables in Excel at once?
Yes, you can refresh multiple Pivot Tables in Excel simultaneously by using the ‘Refresh All‘ option available under the ‘Data‘ tab on the Excel Ribbon.
How do I set up automatic refreshing of Pivot Tables in Excel using VBA?
To set up automatic refreshing of Pivot Tables in Excel using VBA, you’ll need to open the VBA editor by pressing ‘Alt + F11‘, insert a new module, and then paste the appropriate VBA code to refresh the Pivot Tables.
Are there any best practices for refreshing Pivot Tables in Excel?
Some best practices for refreshing Pivot Tables in Excel include double-checking your data after the refresh, using the ‘Refresh All‘ option for multiple Pivot Tables, and automating the refresh process using VBA for large workbooks.
Can I refresh Pivot Tables in Excel Online?
Yes, you can refresh Pivot Tables in Excel Online by right-clicking on the Pivot Table and selecting the ‘Refresh‘ option. However, automatic refreshing through VBA is not supported in Excel Online.
What should I do if I encounter errors while refreshing Pivot Tables in Excel?
If you encounter errors while refreshing Pivot Tables in Excel, first ensure that your data source is accurate and up-to-date. If the issue persists, you may need to check your VBA code for errors or consult Excel’s built-in help resources.

Microsoft Office Training
Ready to level up your career and productivity? ITU Online’s Microsoft Office courses are your ticket to success! Master the ins and outs of Word, Excel, PowerPoint, and Outlook with expert-led training. Learn at your own speed and become the Microsoft Office guru your workplace needs. Don’t get left behind—enroll today and unlock your full potential with ITU Online!
Additional Resources:
Pivot Table Excel : How to Create and Manage Like a Pro
Excel Table : A Comprehensive Guide to Mastering Tables in Excel
Remove Table Format from Excel : A Step-by-Step Guide
Name a Table in Excel : How to Label Like an Expert
Refreshing Pivot Tables in Excel : Tips for Seamless Data Refresh