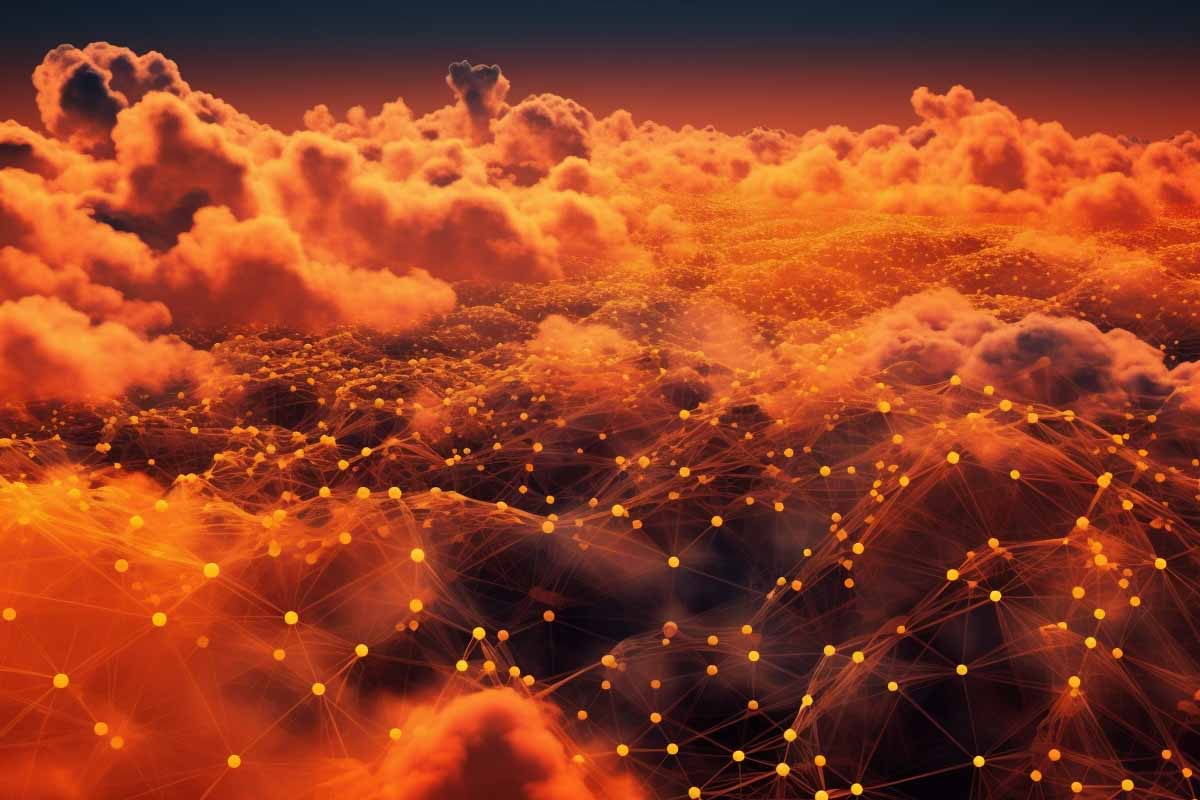How to access and utilize the Task Manager to monitor system performance
Press the Ctrl + Shift + Esc keys together on your keyboard. This is the quickest way to open the Task Manager directly. Alternatively, you can right-click on the Taskbar (the bar at the bottom of the screen) and select “Task Manager” from the context menu that appears. Alternatively, you can right-click on the Taskbar (the bar at the bottom of the screen) and select “Task Manager” from the context menu that appears.
Once the Task Manager window is open, you’ll see several tabs that provide different types of information.
We Have The Training You Need
ITU offers extensive training that will teach you this and more about working with computer and operating systems. Check out some of these great courses for exceptional IT computer support related training.
CompTIA A+ 220 1101 and 220 1102 Certification Training
Master CompTIA Certification Training – 12 CompTIA Courses
Microsoft MD-101 – Managing Modern Desktops
Microsoft MD-100 Certification: Windows 10
Procesess Tab
The Processes tab in Windows Task Manager is a feature that provides information about the running processes on your computer. A process refers to an instance of a program or a system service that is currently executing in memory.
When you open the Task Manager and navigate to the Processes tab, you will see a list of all the processes currently running on your system. Each process entry includes details such as the name of the process, its process ID (PID), the amount of CPU and memory resources it is utilizing, and the user account under which it is running.
The Processes tab provides several columns of information that can help you monitor and manage the processes running on your computer. Some of the commonly displayed columns include:
- Image Name: This column shows the name of the process or the executable file associated with the process.
- PID: The Process ID is a unique identifier assigned to each running process by the operating system.
- CPU: The CPU column displays the percentage of CPU resources being utilized by each process. This can help you identify processes that are consuming excessive CPU power.
- Memory: The Memory column shows the amount of memory (RAM) being used by each process. This helps you understand the memory usage of different processes.
- Description: This column provides a brief description of the process or the program associated with it.
- User: The User column displays the user account under which each process is running. This is useful for identifying processes running under different user accounts.
You can sort the processes by clicking on the column headers, allowing you to identify resource-intensive processes, check for unusual behavior, and terminate or manage specific processes if needed. However, it is important to exercise caution when terminating processes, as ending a critical system process can cause system instability or data loss.
Performace Tab
The Performance tab in Windows Task Manager provides real-time information about the performance of your computer’s hardware components. It offers detailed insights into the usage and activity of the CPU, memory, disk drives, Ethernet network, and GPU (if applicable). Here’s a breakdown of the key sections within the Performance tab:
- CPU: This section displays the utilization and performance of your computer’s central processing unit (CPU). You can monitor the overall CPU usage, as well as the individual usage of each CPU core or processor thread if your system has multiple cores. It also shows the CPU’s clock speed, which indicates the processing speed.
- Memory: Here, you can view the usage and availability of your computer’s random access memory (RAM). It shows the total amount of installed RAM, the amount in use, and the amount available. The graph provides a visual representation of the memory usage over time.
- Disk: This section presents information about your computer’s disk drives, including hard disk drives (HDDs) and solid-state drives (SSDs). You can monitor the read and write activity of each disk, as well as the percentage of their utilization. It also displays the total capacity and available space for each disk.
- Ethernet: If your computer is connected to a network via an Ethernet connection, this section shows the network utilization. You can monitor the data sent and received by your network adapter, represented in graphical form.
- GPU (if applicable): If your system has a dedicated graphics processing unit (GPU), this section displays the GPU usage and memory utilization. It shows the percentage of GPU activity and the amount of video memory (VRAM) in use.
Additionally, at the bottom of the Performance tab, you will find buttons to open Resource Monitor, which provides more detailed performance information, and to launch the Task Manager’s Options menu for additional settings and configurations.
The Performance tab in Windows Task Manager serves as a valuable tool for monitoring and troubleshooting your computer’s performance. It helps you identify potential bottlenecks, high resource usage, or abnormal behavior, enabling you to take appropriate actions to optimize your system’s performance.
Application History Tab
In the Windows Task Manager, the Application History tab provides information about the resource usage and runtime of applications that have been launched on your computer. It offers insights into the CPU (Central Processing Unit), Network, Disk, and GPU (Graphics Processing Unit) usage of each application, as well as the total runtime and resource consumption over a specific period.
The Application History tab displays a list of applications that have been executed on your computer, along with various metrics associated with each application. These metrics include:
- Name: The name of the application that was launched.
- CPU Time: The total amount of CPU time consumed by the application since it was started.
- Network: The amount of network data transmitted and received by the application.
- Metered Network: Indicates whether the network usage is subject to a data plan or metered connection.
- Tile Updates: The number of times the application has updated its live tile (if applicable).
- Suspended: Shows whether the application has been suspended (paused) by the operating system to conserve resources.
- Disk Usage: The amount of disk activity generated by the application.
- GPU Time: The total time the application has utilized the GPU for rendering or other graphical operations.
The Application History tab also provides a graphical representation of the resource usage, allowing you to observe how an application’s consumption of system resources changes over time. This can help you identify any applications that are utilizing an excessive amount of resources, causing system slowdowns or performance issues.
By analyzing the information in the Application History tab, you can make informed decisions about which applications may need to be optimized or closed to improve overall system performance or troubleshoot any resource-related problems.
Users Tab
The “Users” tab in the Windows Task Manager provides information about the user accounts currently logged into the system and the processes they are running. It allows you to monitor and manage the processes associated with each user.
When you open the Task Manager and navigate to the “Users” tab, you will see a list of user accounts that are currently logged in to the system. Each user account is represented by a separate row, displaying relevant details such as the username, session ID, and the status of the session (active or disconnected).
Alongside each user account, you will find a list of processes associated with that user. These processes represent the applications, programs, and services running under that specific user’s account. The information displayed for each process includes the process name, PID (Process ID), and the amount of CPU and memory resources being utilized by that process.
The “Users” tab is particularly useful in scenarios where multiple users share a computer or in networked environments where administrators need to monitor user activity and manage processes. It allows you to identify which users are currently logged in, track resource usage by individual users, and troubleshoot issues related to specific user sessions or processes.
Additionally, the “Users” tab provides options to perform certain actions related to user sessions, such as disconnecting or logging off a user, opening a new task as a specific user, or exploring file locations associated with a process.
Please note that the exact appearance and available options in the “Users” tab may vary depending on the version of Windows you are using, as Microsoft may introduce changes and improvements over time.
Details Tab
The Details tab in Windows Task Manager provides a more granular view of the processes running on your computer. It displays a list of all the running processes and associated details such as process name, process ID (PID), description, status, CPU usage, memory usage, disk usage, and network activity.
Here are some key columns you may find in the Details tab:
- Name: This column shows the name of the executable file for each process.
- PID (Process ID): Each running process is assigned a unique identification number called a process ID. This column displays the PID for each process.
- Description: This column provides a brief description or information about the process, if available.
- Status: This column indicates the current status of the process, such as “Running,” “Suspended,” or “Not Responding.”
- CPU: The CPU column displays the percentage of CPU resources utilized by each process. Processes consuming a significant amount of CPU resources may indicate high usage or potential performance issues.
- Memory: This column shows the amount of memory (RAM) being used by each process, typically measured in kilobytes (KB) or megabytes (MB). Processes using excessive memory can cause slowdowns or system instability.
- Disk: The Disk column indicates the amount of disk I/O (input/output) operations being performed by each process. It can help identify processes that are heavily reading from or writing to the disk.
- Network: This column displays the network activity of each process, showing the amount of data sent and received over the network.
The Details tab also allows you to right-click on a process to access additional options such as ending the process, setting process priorities, opening the file location, or searching online for more information about the process.
Please note that the available columns may vary depending on the version of Windows you are using and any customizations you have made to the Task Manager settings.
To sort processes by resource usage, click on the column header (e.g., “CPU,” “Memory,” or “Disk”) to arrange them in descending or ascending order.
If you encounter an unresponsive program or process, you can right-click on it in the Task Manager and select “End task” to terminate it.
By utilizing the Task Manager, you can effectively monitor system performance, identify resource-hungry processes, troubleshoot performance issues, and manage running tasks on your Windows 11 computer.
Key Features and Functionalities of the Task Manager
The Task Manager in Windows 11 offers several features and functionalities to help you monitor and manage processes, performance, and applications on your system. Some key features include:
- Process and Application Management: The Task Manager provides a detailed list of processes and applications running on your system. You can view their CPU, memory, disk, and network usage, and manage them by ending or restarting processes or applications.
- Performance Monitoring: The Performance tab in the Task Manager displays real-time graphs and information about your system’s CPU, memory, disk, and network utilization. It helps you identify performance bottlenecks and resource-intensive applications.
- Startup Management: The Task Manager allows you to control which applications and processes launch automatically when you start your computer. You can enable or disable startup items to optimize your system’s boot time.
- Services Management: It provides a list of system services running in the background. You can start, stop, or restart services based on your needs. This feature is useful for troubleshooting and managing system-related processes.
- App History: The Task Manager provides historical resource usage data for applications. It displays the CPU time, network usage, and metered network data used by each application over a specific period. This information can be helpful for monitoring app performance and resource consumption.
- Resource Monitor: The Task Manager includes a Resource Monitor option that offers an in-depth view of system resources, including CPU, disk, network, and memory usage. It provides a more detailed breakdown of resource consumption by individual processes and services.
- User Management: In the Users tab, you can view active user sessions on your system. This feature is useful for system administrators to monitor user activity and manage user sessions.
How to identify resource-hungry processes and end them if necessary
To identify resource-hungry processes and end them if necessary in Windows 11, you can use the Task Manager. Here’s a step-by-step guide:
- Open Task Manager: Right-click on the taskbar and select “Task Manager” from the context menu, or you can press “Ctrl + Shift + Esc” on your keyboard.
- View Resource Usage: By default, Task Manager opens in the “Processes” tab. You can see the resource usage of each process in real-time, including CPU, memory, disk, and network usage. Look for processes that are consuming a high percentage of these resources.
- CPU Usage: Check the “CPU” column to identify processes using a high percentage of CPU resources.
- Memory Usage: Check the “Memory” column to identify processes using a large amount of memory.
- Disk Usage: Check the “Disk” column to identify processes causing high disk activity.
- Network Usage: Check the “Network” column to identify processes consuming significant network bandwidth.
- Sort Processes: If necessary, you can click on the column headers (CPU, Memory, Disk, or Network) to sort the processes based on resource usage. This will help you identify the most resource-hungry processes at the top of the list.
- End a Process: Once you’ve identified a resource-hungry process, right-click on it and select “End Task” from the context menu. A confirmation dialog may appear; click “End Process” to terminate it.
Note: Be cautious when ending processes, as terminating certain system processes or critical applications can cause system instability. Make sure you are ending the correct process and not something essential for the system’s operation. - Analyze Impact: After ending a process, observe the impact on system performance. If the resource usage decreases and the system becomes more responsive, it’s likely that the terminated process was causing the issue. However, if you encounter any problems or the issue persists, you can restart your computer to restore terminated processes.
Remember, it’s important to identify the root cause of resource-hungry processes. They can be caused by various factors, such as malware, inefficient software, or background tasks. If you notice consistent high resource usage, consider investigating further or seeking assistance to address the underlying problem.
Frequently Asked Questions About Windows Task Manager
What is Windows Task Manager and what is its purpose?
Windows Task Manager is a system monitoring and management utility included in Microsoft Windows operating systems. Its purpose is to provide information about running processes, applications, and system performance. It also allows users to monitor resource usage, end unresponsive applications, and manage startup programs.
How can I open Windows Task Manager?
There are several ways to open Task Manager in Windows. The most common methods are to press Ctrl+Shift+Esc on your keyboard, right-click on the taskbar and select “Task Manager,” or press Ctrl+Alt+Delete and choose “Task Manager” from the options.
What are the different tabs and sections available in Task Manager, and what information do they provide?
Task Manager consists of several tabs, including Processes, Performance, App history, Startup, Users, Details, and Services. The Processes tab provides information about running applications and processes, their resource usage, and the ability to end or prioritize them. The Performance tab displays real-time information about CPU, memory, disk, and network usage. The other tabs provide specific details about application history, startup programs, user sessions, process details, and system services.
How can I use Task Manager to monitor and manage system performance?
Task Manager is an excellent tool for monitoring system performance. You can use the Performance tab to view real-time graphs and statistics on CPU, memory, disk, and network usage. This information can help identify resource-intensive processes and troubleshoot performance issues. Task Manager also allows you to end or restart processes, change process priorities, and adjust startup program settings to optimize system performance.
Can I use Task Manager to end unresponsive or frozen applications?
Yes, Task Manager is particularly useful for ending unresponsive or frozen applications. On the Processes or Details tab, you can locate the problematic application, right-click on it, and choose “End Task” to forcefully close it. This can help regain control of your system when an application becomes unresponsive and allows you to continue working smoothly.